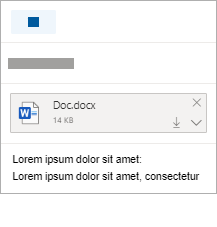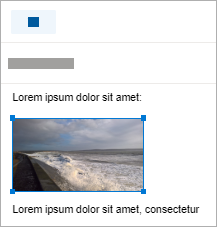Você pode anexar fotos e documentos do computador ouOneDrive a mensagens de email e eventos de calendário. Os anexos sempre aparecem na parte superior do email.
Você também pode inserir imagens em qualquer lugar em suas mensagens, para que os destinatários vejam a imagem onde você deseja e assim que eles abrem o email. Eles não precisam ser abertos para serem vistos.
|
Os anexos são assim: |
As imagens inseridas são assim: |
|---|---|
|
|
|
Anexar um arquivo ou uma imagem do computador
-
Responder, encaminhar ou criar uma nova mensagem de email ou evento de calendário.
-
Selecione

-
Escolha o arquivo que você deseja anexar e selecione Abrir. Para anexar mais de um arquivo, segure CTRL (ou Comando no Mac) ao selecionar vários arquivos.
Observações:
-
Ao anexar um arquivo do seu computador, você anexa uma cópia do arquivo. Cada destinatário receberá sua própria cópia do arquivo.
-
Você também pode arrastar e soltar arquivos do computador para sua mensagem. Ao arrastá-los por uma nova mensagem, uma dica soltar arquivos aqui aparecerá:

Anexar um link a uma imagem, arquivo ou pasta de seu OneDrive
-
Responder, encaminhar ou criar uma nova mensagem de email ou evento de calendário.
-
Selecione

-
Escolha o arquivo no OneDrive ou em outro armazenamento em nuvem ao qual deseja vincular e selecione Avançar. Para anexar mais de um arquivo, segure CTRL (ou Comando no Mac) ao selecionar vários arquivos.
-
Você também pode usar o link Copiar de um anexo OneDrive e cole-o em outro lugar.
Observações:
-
Quando você anexa um linkOneDrive, todos os destinatários podem exibir ou editar o mesmo arquivo.
-
Se você quiser restringir a edição, selecione

-
Para adicionar um local de nuvem, como Box, Dropbox ou Google Drive, abra as configurações da conta de armazenamento.
Adicionar ou inserir imagens a um email
Os anexos sempre aparecem acima do corpo da mensagem, mas você pode inserir imagens embutidas em qualquer lugar da mensagem. As imagens inseridas não precisam ser baixadas para serem vistas pelo destinatário.
-
Responda, encaminhe ou crie uma nova mensagem de email ou evento de calendário e posicione o cursor para onde você deseja adicionar suas imagens
-
Selecione

-
Arraste as alças de canto para redimensionar a imagem ou clique com o botão direito do mouse na imagem para ver as opções de formatação.
Anexar um email
-
Responder, encaminhar ou criar uma nova mensagem de email ou evento de calendário.
-
Mova-o para uma nova janela selecionando

-
Organize as janelas para que você possa ver a lista de mensagens e sua nova mensagem lado a lado.
Dica: Use a chave do Windows

-
Selecione os emails que você deseja anexar à sua nova mensagem.
-
Arraste as mensagens selecionadas da lista de mensagens para o corpo da nova mensagem. Ao arrastá-los pela nova mensagem, uma dica soltar mensagens aqui aparecerá:

Confira também
Ainda precisa de ajuda?
|
|
Para obter suporte no Outlook.com, clique aqui ou selecione Ajuda na barra de menus e digite sua consulta. Se a autoajuda não resolver seu problema, role para baixo até Ainda precisa de ajuda? e selecione Sim. Para entrar em contato conosco Outlook.com, você precisará entrar. Se você não consegue entrar, clique aqui. |
|
|
|
Para obter mais ajuda com sua conta da Microsoft e assinaturas, acesse Conta e Ajuda com Cobrança. |
|
|
|
Para obter ajuda e solucionar outros produtos e serviços da Microsoft, digite seu problema aqui. |
|
|
|
Poste perguntas, acompanhe discussões e compartilhe seu conhecimento na Comunidade do Outlook.com. |