Use as ferramentas na guia Revisar no Visio para adicionar e exibir comentários em um desenho.
Adicionar comentários
É possível adicionar comentários a formas e à página inteira. Ao adicionar comentários a uma forma, eles continuam na forma mesmo que ela seja movida. Os comentários também são exibidos no navegador quando o diagrama é salvo como um Desenho da Web no SharePoint.
-
Selecione a forma à qual deseja adicionar um comentário ou clique em uma área em branco da página de modo que nada esteja selecionado para adicionar um comentário à página.
-
Na guia Revisão, no grupo Comentários, clique em Novo Comentário e digite seu comentário.

Para ler um comentário, clique no ícone de comentário ao lado da forma ou no canto da página. O comentário se abre. Para fechar o comentário, clique em uma área em branco da página.
É possível excluir o comentário clicando no ícone Excluir (X) no canto superior direito.
Exibir todos os comentários e respostas
Abra o Painel de Comentários para manter os comentários e respostas abertos ao lado do seu diagrama.
-
Na guia Revisão, no grupo Comentários, clique em Painel de Comentários.
Você pode editar e responder aos comentários existentes e adicionar novos comentários no Painel de Comentários. No navegador, você pode adicionar e editar comentários no Painel de Comentários, mesmo que o Visio não esteja instalado no computador.
Onde fica Rastrear Marcação?
Se você estiver acostumado a usar o recurso Rastrear Marcação com sua equipe, pode adicioná-lo à faixa de opções.
-
Clique em Arquivo > Opções.
-
Na caixa de diálogo Opções do Visio , clique em Personalizar Faixa de Opções.
-
Na lista suspensa Escolher comandos em, clique em Comandos Fora da Faixa de Opções.
-
Role a lista para baixo e selecione Rastrear Marcação.
-
Em Personalizar a Faixa de Opções, selecione Revisão e clique no botão Novo Grupo localizado abaixo da lista.
-
Selecione o seu novo grupo (denominado Novo Grupo (Personalizado) por padrão), clique no botão Renomear, selecione um ícone e digite um nome para o grupo da faixa de opções e, em seguida, clique em OK.
-
Clique no botão Adicionar localizado entre as listas para adicionar o comando Rastear Marcação ao seu novo grupo da guia Revisão.
-
Clique em OK.
O novo grupo e o comando Rastear Marcação são exibidos na guia Revisão.
Para obter mais informações sobre como usar o recurso Track Markup, consulte Revisar alterações com a Marcação de Faixa.
Adicionar comentários a um desenho
-
Selecione o item na tela sobre o qual você deseja adicionar um comentário.
-
Na guia Revisão , selecione Novo Comentário
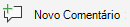
-
Insira seus comentários e selecione Postar para salvar o comentário.
Um balão de comentário

Para responder a um comentário:
-
Selecione a caixa Responder e insira sua mensagem.










