Criar e enviar emails no Outlook para Windows
Trabalhar na versão da área de trabalho do Outlook permite que você leia e responda emails com facilidade, independentemente de estar conectado à Web ou não. Ao alternar do Gmail para o Outlook, é bom estar ciente de algumas diferenças, como a caixa de entrada destaques do Outlook ou como compartilhar arquivos armazenados no onedrive. Leia abaixo para saber mais.
Redigir um email
-
Selecione Novo Email.
-
Adicione destinatários, um assunto e digite sua mensagem.
-
Se você quiser enviar um arquivo, selecione anexar arquivo.
-
Selecione Enviar.
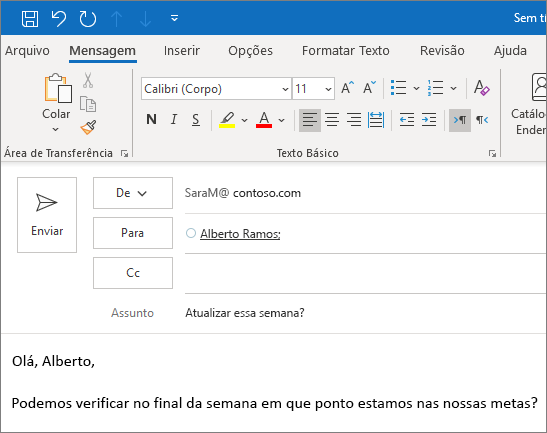
Caixa de Entrada Prioritária
Com a Caixa de Entrada Prioritária, você pode se concentrar nos emails que considerar mais importantes. Ela separa a Caixa de Entrada em duas guias: Prioritário e Outros.
Se as mensagens não estiverem classificadas da maneira desejada, você pode movê-las e definir onde entregar as mensagens futuras desse remetente.
-
Selecione a guia Destaques ou a guia Outros.
-
Clique com botão direito na mensagem que você deseja mover e selecione Mover para ou Mover para prioritário.
Para habilitar ou desabilitar a Caixa de Entrada Destaques:
-
Selecionar modo de exibição > Mostrar caixa de entrada destaques.
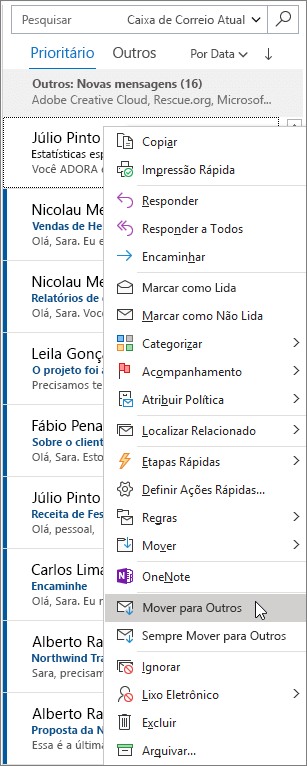
Responder a um email
-
Selecione o email ou o thread que você deseja responder.
-
No painel de leitura, selecione responder, responder a todosou encaminhar.
-
Digite sua resposta e selecione Enviar.
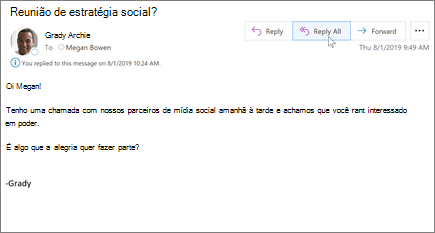
Usar o @menções para chamar a atenção de uma pessoa
-
No corpo do convite do calendário ou da mensagem de email, insira o símbolo @ e as letras iniciais do nome ou sobrenome do contato.
-
Quando o Outlook oferecer uma ou mais sugestões, escolha o contato que deseja mencionar.
Por padrão, o programa inclui o nome completo da pessoa. Você pode excluir uma parte da menção; por exemplo, tudo que não seja o primeiro nome da pessoa.
-
O contato mencionado será adicionado à linha Para do email ou do convite da reunião.
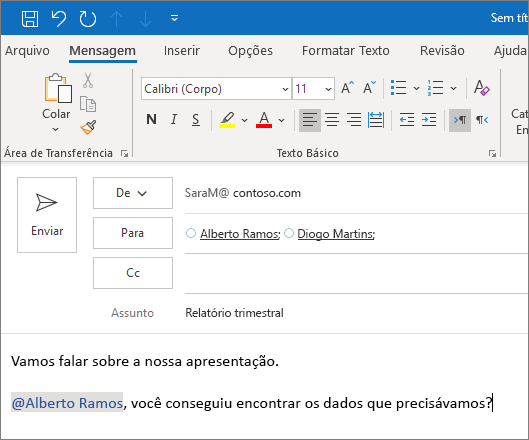
Compartilhar um arquivo como anexo
O Outlook oferece a opção de anexar arquivos do seu computador ou locais na nuvem, como o OneDrive e o SharePoint.
-
Selecione anexar arquivo e escolha um arquivo.
-
Se o arquivo tiver um pequeno ícone de nuvem, ele já está salvo na nuvem, isso permite que o usuário compartilhe e trabalhe com outras pessoas.
Se não aparecer, selecione a seta suspensa e selecione carregar no OneDrive.
-
Digite uma mensagem e escolha Enviar.
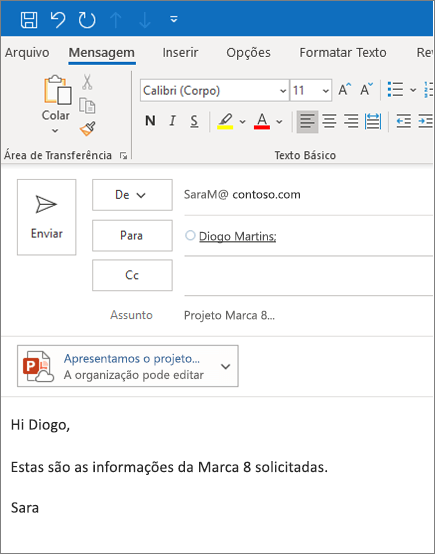
Observação: Os recursos e informações neste guia se aplicam ao email do Outlook conforme disponível através de Microsoft 365.










