Dica: Saiba maissobre o Microsoft Forms ou comece imediatamente e crie uma pesquisa, teste ou votação. Deseja branding, tipos de pergunta e análise de dados mais avançados? Experimente o Dynamics 365 Customer Voice.
Para fornecer à sua pesquisa, teste ou outro tipo de forma algum talento visual, aplique um tema, adicione sua própria imagem em segundo plano ou personalize a cor de fundo.
-
Em Microsoft Forms, abra o formulário para o qual você deseja aplicar um tema.
-
Selecione

Observações:
-
No painel direito, escolha entre uma galeria de temas. Dependendo do conteúdo do formulário, as sugestões podem ser alteradas, incluindo diferentes planos de fundo e cores de imagem para escolher.
-
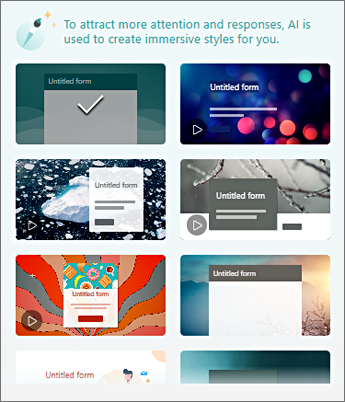
-
Para ver mais opções, selecione Exibir tudo e role para baixo no painel Estilo para escolher outras cores e imagens em segundo plano.
-
Adicionar sua própria imagem em segundo plano
-
Selecione


-
Use a Pesquisa de Imagem para encontrar imagens online, o OneDrive para encontrar imagens em suas pastas do OneDrive ou Carregar para encontrar imagens em seu computador ou dispositivo.
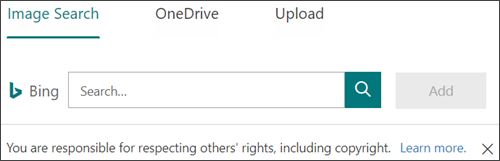
-
Pesquisa de Imagem – Para pesquisar imagens e imagens online, selecione Pesquisa de Imagem. Insira um palavra-chave para a imagem que você está procurando e selecione

Observação: Ao pesquisar clip-arts e imagens online, você será direcionado para o Bing. Você é responsável por respeitar os direitos autorais. O filtro de licenças no Bing poderá ajudá-lo a escolher quais imagens usar.
-
OneDrive – Para adicionar uma imagem da pasta do OneDrive, selecione OneDrive. Localize a imagem que você deseja adicionar e selecione Adicionar.
-
Carregar – Para adicionar uma imagem do seu computador ou dispositivo, selecione Carregar. Na caixa Escolher Arquivo para Carregar , localize a imagem que você deseja adicionar e selecione Abrir.
-
Observação: quando você carrega uma imagem, o Forms exibe temas na galeria que usam sua nova imagem. Se você selecionar um bloco de cores no painel Estilo, a imagem não será mais exibida.
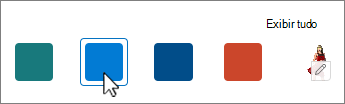
Excluir sua imagem em segundo plano
-
Selecione

-
Localize a miniatura da sua imagem no painel Estilo e selecione

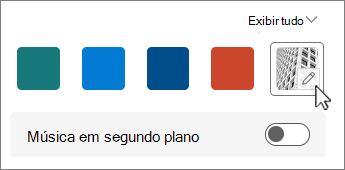
-
Selecione

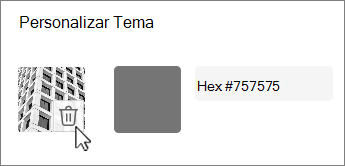
Cor da tela de fundo
-
Selecione


-
Adicione o valor Hex da cor que você deseja usar.
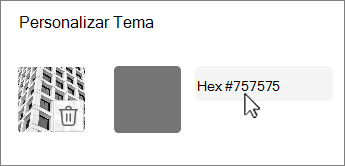
A cor especificada é usada por trás de qualquer imagem que você carregar. Na galeria, os seis principais temas mostram diferentes configurações que usam sua imagem e cor personalizada. Diferentes tonalidades de sua cor personalizada são usadas para o quadro externo, realçamento de texto e cores de botão.
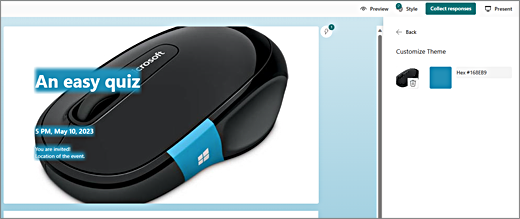
Criar um plano de fundo de cor sólida
Quando você seleciona uma cor de fundo dos blocos de cores na galeria, o plano de fundo sempre mostra o design de linhas onduladas padrão. Quando você escolhe um bloco de cores, a galeria oferece uma opção de vários temas que usam a nova cor de fundo.
Para criar um fundo de cor sólida, sem linhas onduladas, você precisa criar uma imagem de bloco de cores e carregá-la no Forms.
Você pode usar o Windows Paint ou qualquer programa de edição de imagem para criar um bloco de cores. Você também pode capturar um bloco de cores da área de trabalho ou de outro aplicativo com a ferramenta de snipping. Salve-o em um arquivo .png e carregue no Forms.
Anotações sobre como usar uma imagem de bloco de cores
Depois de carregar uma imagem de cor sólida, os Forms mostram diferentes partes da tela em diferentes tons do bloco de cores carregado, dependendo do tema que você usa. O tema padrão (superior esquerdo na galeria) usa sua nova cor como um quadro, com uma área de conteúdo de cor clara. Escolher um tema compatível diferente pode criar uma versão escura da sua cor para a área de conteúdo. No entanto, como qualquer imagem, se você escolher um tema que já contém uma imagem, a cor não será usada.
Encontrar valores hex de cores
Na Web, as cores são definidas como valores Hex ou hexadecimal de seis dígitos. Os valores hexadecimal usam 0-9 e A-F para mostrar 16 valores. O valor hex consiste em dois dígitos cada para valores de cor Vermelho, Verde e Azul. O valor geralmente é expresso em um formato como #168EB9.
Os dois dígitos têm valores de #00 a #FF ou de cor mais escura a mais clara. O valor geralmente é expresso em um formato como #168EB9. Quando você inserir um valor hex no campo de cores Forms, basta digitar os dígitos, não o sinal # libra. O sinal # libra é usado para mostrar que um número é hexadecimal, assim como $ ou € mostra que um valor é dólares ou Euros.
Há várias maneiras de encontrar o valor Hexadecimal de uma cor:
-
Use o seletor de cores personalizado em versões de área de trabalho Word, Excel ou PowerPoint.
1. Na guia Página Inicial , selecione a seta para baixo ao lado
2. Escolha
3. Selecione uma cor no gráfico de cores e copie o valor hex mostrado abaixo dele.
Cole-o no campo valor de cor Hex em Formulários.
Ponta: Capture uma imagem com a ferramenta de snipping, cole-a no PowerPoint. Selecione

-
Use o seletor de cores em um aplicativo de edição de fotos ou imagens. A maioria dos aplicativos de edição de imagens comerciais e amadores permite que você selecione uma cor usando um conta-gotas para que você possa corresponder às cores ou usar gráficos de cores gráficas para escolher. Quando você escolhe uma cor, o valor aparece como um Hex e/ou Decimal.
Ponta: Use a Calculadora do Windows no modo programador para dissociar entre Hex e Decimal. -
Instale um complemento do navegador. No navegador, vá para a seção Extensões ou Complementos no menu do navegador e pesquise o Seletor de Cores ou o Seletor de Cores. Depois de instalados, a maioria dos complementos tem um ícone selecionado para usá-los na linha de endereço. Talvez seja necessário habilitá-lo primeiro na área Extensões. Se ele tiver um conta-gotas, use-o para selecionar a cor desejada em uma página da Web, copie o valor hex e cole-o no campo de valor Do Forms Hex.
-
Pesquise na Web o Seletor de Cores ou o Seletor de Cores. Há algumas páginas de seletor de cores, que não exigem um download ou instalação. Encontre o que você mais gosta. Escolha uma cor e copie o valor ou o código Hex e cole-o no campo valor do Forms Hex.
Comentários para Microsoft Forms
Queremos ouvi-lo! Para enviar comentários sobre o Microsoft Forms, vá para o canto superior direito do seu formulário e selecione Mais configurações do formulário 










