Se a sua organização tiver configurado o Lync para que ele mostre imagens das pessoas com as respectivas informações de contato, sua imagem será automaticamente exibida. Mas e se você não gostar dessa imagem? Dependendo de como o ambiente foi configurado, talvez você possa substituí-la por outra ou desativá-la.
Importante: Nem todas as organizações permitem que os usuários alterem suas configurações de imagem. Se algum dos botões descritos abaixo estiverem cinza ou indisponíveis, significa que o seu administrador desativou essa opção. Leia para obter mais informações.
Alterar sua imagem
Conforme mencionado anteriormente, se o botão Editar ou Remover Imagem estiver esmaecido, sua organização optou por não permitir que os usuários alterem suas imagens. Se você puder alterar sua imagem, veja como fazê-lo.
Usar uma imagem do seu computador ou de uma unidade externa
-
Na janela principal do Lync, clique em sua imagem. Isso abrirá a caixa de diálogo Lync – Opções, Minha imagem.
-
Clique em Editar ou Remover Imagem.
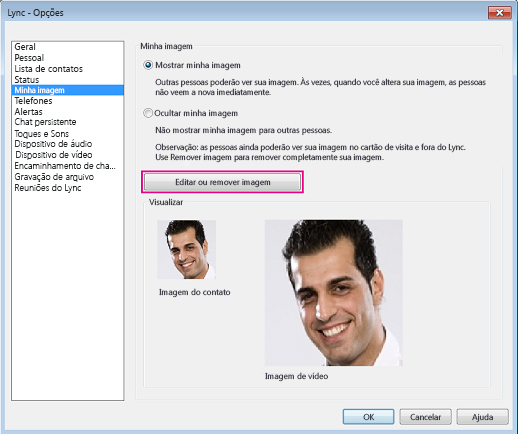
(Se a sua organização tiver escolhido não permitir que os usuários alterem suas configurações de imagem, o botão Editar ou Remover Imagem na janela de opções Minha Imagem como mostrado aqui:
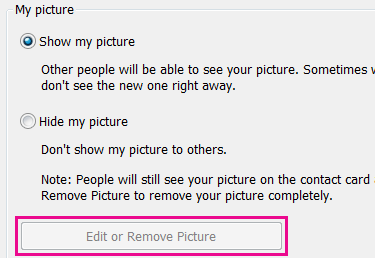
Entre em contato com a equipe de suporte técnico se você tiver dúvidas sobre esta configuração ou política).
-
Se o recurso Alterar Imagem estiver habilitado em seu ambiente, neste ponto será aberta uma janela Microsoft Exchange ou uma janela Microsoft SharePoint. (Você poderá informar em qual programa está pelos botões, conforme descrito neste procedimento.)
-
Se você foi conduzido a uma janela do Exchange, siga este procedimento:
-
Clique em Editar > Editar foto > Procurar.
-
Navegue até o local em que sua imagem substituta está armazenada (pode ser em seu computador ou em uma unidade externa ou de rede). A imagem pode ser de qualquer tipo, inclusive HD (alta definição) e de qualquer tamanho. O tamanho do arquivo e as dimensões da imagem serão ajustados para adequá-los à sua imagem do contato.
-
Clique duas vezes na imagem ou no nome do arquivo.
-
Na janela Alterar Foto clique em Salvar. Se for exibida uma caixa de diálogo perguntando se você deseja fechar a janela, clique em Sim.
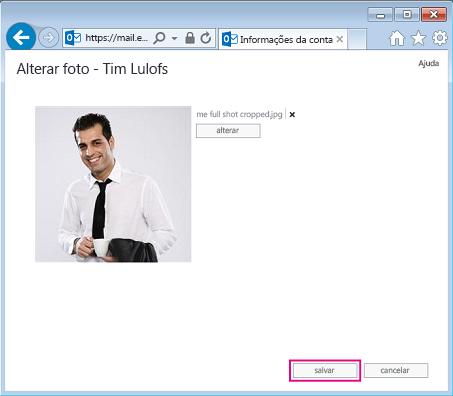
-
Se você foi conduzido a uma janela do SharePoint, siga este procedimento:
-
Clique em Carregar imagem.
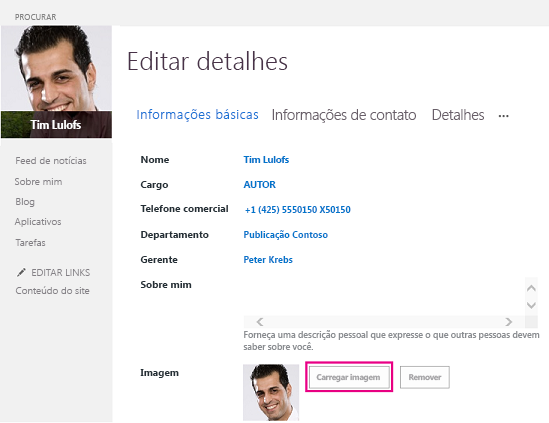
-
Clique em Procurar na caixa de diálogo Escolher uma imagem e navegue até a imagem de substituição que você deseja carregar.
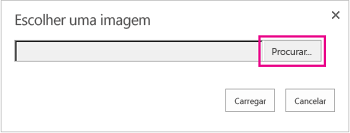
-
Clique duas vezes na imagem ou no nome do arquivo e, em seguida, clique em Carregar.
-
Clique em OK na caixa de diálogo Alterações de Perfil.
-
Na janela de perfil do SharePoint, clique em Salvar tudo e feche.
Observação: Depois que você alterar sua imagem, poderá demorar algum tempo até que a nova imagem seja exibida.
Usar uma imagem de um site público
Se sua organização tiver habilitado esta opção, você pode usar uma foto de qualquer site público, como Yammer, OneDrive, Facebook, etc., como a sua foto do Lync. Se esta opção estiver disponível, a janela de opções Minha imagem incluirá o seguinte botão Mostrar uma foto de um site:
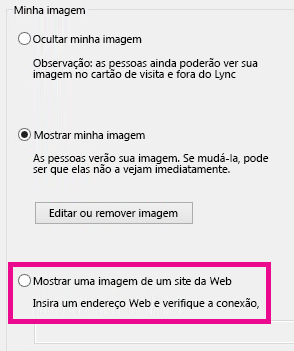
Para usar essa opção, selecione Mostrar uma imagem de um site, insira a URL para a foto que você deseja usar e clique em Conectar-se à Imagem.
Observe que, para que seus contatos vejam a foto, eles também precisam ter acesso ao site em que a foto foi colocada.
Ocultar sua imagem
Dependendo de como o Lync estiver configurado em sua organização, talvez você possa ocultar sua imagem para que outros usuários do Lync não a vejam. Seus contatos verão a silhueta de uma cabeça em vez de sua imagem.
Para ocultar sua imagem de outros usuários do Lync, clique no botão Opções 
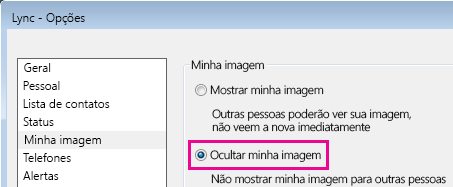
-
Para que sua imagem não seja exibida nos programas do Microsoft Office, inclusive o Lync:
-
Clique em Opções > Minha imagem > Editar ou remover imagem.
-
Siga os prompts para entrar no Outlook Web Access.
-
Na janela Alterar foto, clique no X ao lado de Usar os botões para alterar ou remover sua foto e, em seguida, clique em salvar.
Ocultar as imagens de todas as pessoas no Lync
Se você preferir não ver as imagens de ninguém no Lync:
-
Clique na guia Opções > Pessoal.
-
Desmarque Mostrar imagens de contatos na parte inferior da caixa de diálogo.
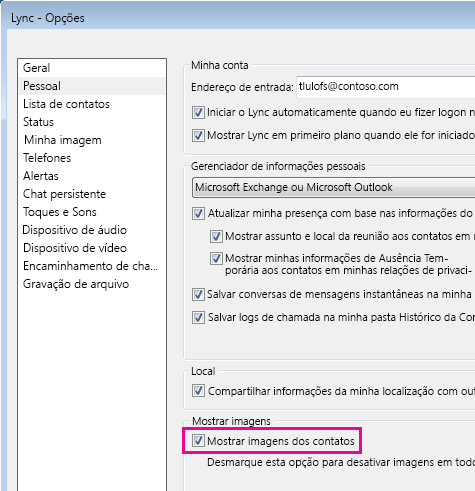
Desativar imagens no Outlook
Se você preferir não ver as imagens de ninguém no Outlook:
-
No Outlook 2013, clique em Arquivo > Opções > Pessoas.
-
Na janela Pessoas do Outlook, desmarque Mostrar fotografias do usuário quando disponíveis (exige a reinicialização do Outlook).
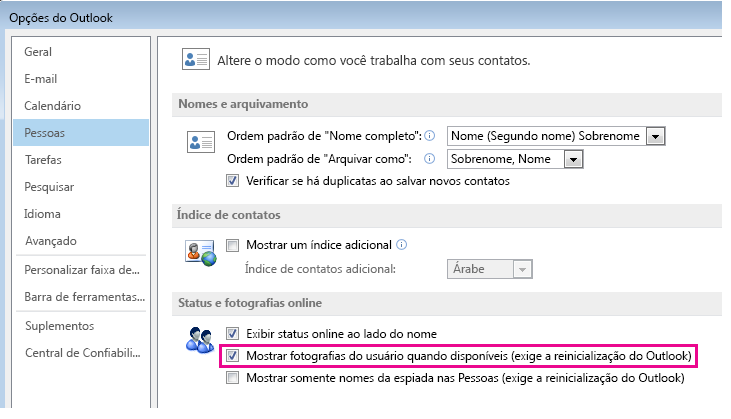
-
Reinicie o Outlook










