Observação: Este artigo já cumpriu o seu papel, por isso o retiraremos em breve. Para evitar problemas de "Página não encontrada", removemos links que já sabemos que podem causar esse problema. Se você criou links para esta página, remova-os e juntos manteremos a Web conectada.
No PowerPoint para Mac, você pode alternar de um efeito de animação para outro, modificar as configurações de uma animação ou remover a animação do objeto.
Observação: Se você estiver procurando informações sobre como alterar ou remover transições entre slides, consulte Adicionar, editar ou remover transições entre slides.
Para alterar ou remover um efeito de animação que você criou, selecione o slide desejado, clique na guia Animações e, em seguida, use o painel Animações à direita para editar ou reorganizar os efeitos.
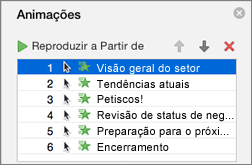
Dica: Se o painel Animações não for exibido, verifique se você está no modo de exibição normal e clique em painel de animação na guia animações .
No painel Animações, execute um destes procedimentos:
-
Mover ou excluir uma animação Selecione o efeito no painel animações . Na parte superior do painel, clique nas teclas de direção para alterar a ordem de suas animações ou clique no X vermelho para excluir uma animação.
Para excluir todas as animações de um slide de uma vez, clique no primeiro item da lista, pressione e mantenha pressionada a tecla SHIFT enquanto clica no último item da lista e, em seguida, clique no X vermelho.

-
Alterar para uma animação diferente Selecione o efeito no painel animações e clique em um efeito diferente na faixa de opções na guia animações .
-
Adicionar outra animação ao mesmo objeto Primeiro, selecione o texto ou o objeto no slide (não no painel animações ) e clique no efeito adicional que você deseja aplicar.
-
Alterar as propriedades do efeito Selecione o efeito no painel animações e faça as alterações desejadas em Opções de efeito.
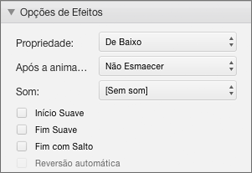
As configurações disponíveis aqui dependem do tipo de animação que você selecionou. Este exemplo mostra as opções de uma animação Surgir.
-
Alterar o intervalo de efeito Selecione o efeito no painel animações e faça as alterações desejadas em intervalo. As opções incluem como a animação é disparada, quanto tempo dura e se você deseja atrasar seu início ou repeti-la.
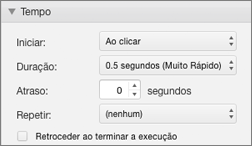
Para animações que duram mais e que podem ser disparadas novamente durante sua apresentação, você pode escolher Retroceder ao terminar a execução para acelerar o processo um pouco na segunda vez.
Se você quiser desativar as animações de uma apresentação inteira, clique na guia apresentação de slides , clique em Configurar apresentação de slidese, em seguida, selecione Mostrar sem animação.
Confira também
Animar texto e objetos com trajetórias de animação
Animar ou fazer com que as palavras apareçam uma linha por vez
Observação: Se você estiver procurando informações sobre como alterar ou remover transições entre slides, consulte Adicionar, alterar ou remover transições entre slides.
Alterar um efeito de animação
Observação: Você pode alterar um efeito de animação para outro efeito do mesmo tipo. Por exemplo, você pode alterar um efeito de entrada para outro efeito de entrada, mas não para uma trajetória de animação. Se você quiser alterar um efeito de entrada para uma trajetória de animação, remova o efeito e aplique um novo em vez disso.
-
No painel de navegação, selecione o slide que contém o efeito de animação que você deseja alterar e clique na guia animação .
Como selecionar os slides no painel de navegação
-
No menu Exibir, clique em Normal.
-
Na parte superior do painel de navegação, clique na guia Slides





-
-
No slide, selecione o efeito de animação que você deseja alterar.
Dicas:
-
Cada efeito de animação é representado no slide por um número


-
Para selecionar um efeito de animação em um

-
-
Na guia animações , clique em um efeito de animação diferente.
Dica: Para Visualizar todos os efeitos de animação no slide, na guia animações , em Visualizar, clique em reproduzir.
Remover um efeito de animação de um objeto
-
No painel de navegação, selecione o slide que contém o efeito de animação que você deseja alterar e clique na guia animação .
Como selecionar os slides no painel de navegação
-
No menu Exibir, clique em Normal.
-
Na parte superior do painel de navegação, clique na guia Slides





-
-
No slide, selecione o efeito de animação que você deseja remover.
Dicas:
-
Cada efeito de animação é representado no slide por um número


-
Para selecionar um efeito de animação em um

-
-
Pressione DELETE.
Remover todos os efeitos de animação em um slide
-
No painel de navegação, selecione o slide que contém os efeitos de animação que você deseja remover.
Como selecionar os slides no painel de navegação
-
No menu Exibir, clique em Normal.
-
Na parte superior do painel de navegação, clique na guia Slides





-
-
Na guia animações , em Opções de animação, clique em Reordenar.
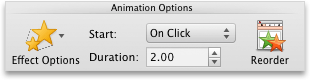
-
Em ordem de animação, selecione todos os efeitos de animação na lista. Para fazer isso, clique no primeiro item da lista e, em seguida, pressione e mantenha pressionada a tecla SHIFT enquanto clica no último item da lista.
-
Clique em excluir

Desativar a reprodução de animações durante uma apresentação de slides
-
Na guia apresentação de slides , em Configurar, clique em Configurar apresentação.

-
Em Mostrar opções, marque a caixa de seleção Mostrar sem animação .
Confira também
Animar texto e objetos com trajetórias de animação
Animar ou fazer com que as palavras apareçam uma linha por vez










