Observação: Este artigo já cumpriu o seu papel, por isso o retiraremos em breve. Para evitar problemas de "Página não encontrada", removemos links que já sabemos que podem causar esse problema. Se você criou links para esta página, remova-os e juntos manteremos a Web conectada.
Você pode organizar uma apresentação facilmente arrastando slides para onde desejar em uma apresentação. Veja aqui como você pode organizar os slides na Classificação de Slides, que organiza todos os seus slides em linhas, dispostos da esquerda para a direita, de cima para baixo.
Mover um slide
-
Na guia Exibir, selecione Classificação de Slides.
-
Arraste o slide para o local desejado. Por exemplo, mova o slide 3 após o slide 1.
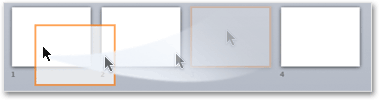
Selecionar slides no Modo de Exibição de Classificação de Slides
-
Para selecionar um único slide, clique no slide.
-
Para selecionar um intervalo de slides, mantenha pressionado o botão esquerdo do mouse e arraste o cursor sobre os slides como uma marca de seleção. Tente arrastá-lo na diagonal se você tiver mais de uma linha de slides alinhados.
-
Para selecionar slides contíguos, clique no primeiro slide, pressione a tecla Shift e clique no último slide desejado.
-
Para selecionar vários slides não contíguos, pressione a tecla Ctrl e então clique nos slides desejados.
-
Para selecionar todos os slides da apresentação pressione Ctrl+A.
-
Para selecionar apenas alguns slides, primeiro selecione todos os slides com Ctrl+A e, em seguida, pressione Ctrl e clique nos slides que você deseja remover da seleção.
Adicionar seções para ajudar a organizar sua apresentação
Versões mais recentes do PowerPoint (a partir da versão 2010) permitem inserir seções enquanto você estiver no modo de exibição de Classificação de Slides. Basta clicar com o botão direito onde deseja inserir uma seção e escolher Adicionar Seção. Confira Organizar slides do PowerPoint em seções para saber mais.
Mover um slide
-
No menu Exibir, selecione Classificação de Slides.
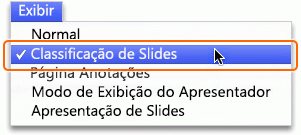
-
Arraste o slide para o local desejado. Por exemplo, mova o slide 3 após o slide 1:
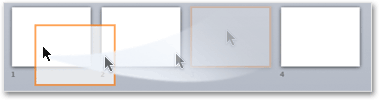
Selecionar slides no Modo de Exibição de Classificação de Slides
-
Para selecionar um único slide, clique no slide.
-
Para selecionar um intervalo de slides, mantenha pressionado o botão esquerdo do mouse e arraste o cursor sobre os slides como uma marca de seleção. Tente arrastá-lo na diagonal se você tiver mais de uma linha de slides alinhados.
-
Para selecionar slides contíguos, clique no primeiro slide, pressione a tecla Shift e clique no último slide desejado.
-
Para selecionar vários slides não contíguos, pressione a tecla

-
Para selecionar todos os slides da apresentação pressione

-
Para selecionar apenas alguns slides, primeiro selecione todos os slides com


Adicionar seções para ajudar a organizar sua apresentação
Com o PowerPoint, é possível inserir seções enquanto você estiver no modo de exibição de Classificação de Slides. Basta clicar com o botão direito onde deseja inserir uma seção e escolher Adicionar Seção. Confira Organizar slides do PowerPoint em seções para saber mais.










