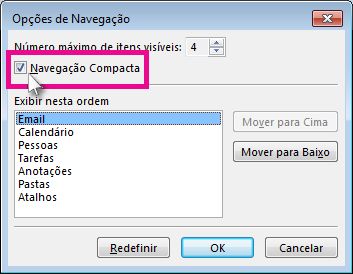A Barra de Navegação do Outlook permite alternar entre as várias áreas do Outlook, como Email, Calendário, Contatos, Tarefas e Anotações. Você também pode alterar a ordem das exibições de Outlook no barra de navegação.
A versão mais recente do Outlook (Versão atual do Canal 2207) apresenta um trilho esquerdo dos módulos principais Outlook no lugar da barra de navegação. Personalize-o para tornar os módulos e aplicativos que você usa fáceis de encontrar.
Se, em vez disso, você quiser alterar a posição da Barra de Navegação, consulte Personalizar a Barra de Navegação.
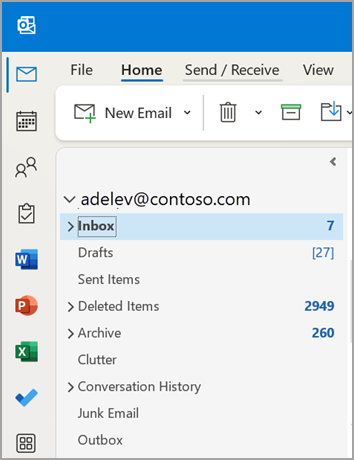
-
O clique com o botão direito do mouse permite fixar/desafixar itens.
-
Clicar com o botão direito do mouse e segurar permite mover itens para cima ou para baixo.
-
Selecionar Mais aplicativos permite que você escolha opções adicionais. Em seguida, você pode clicar com o botão direito do mouse para fixá-los e optar por selecionar Adicionar aplicativos para encontrar outros aplicativos disponíveis.
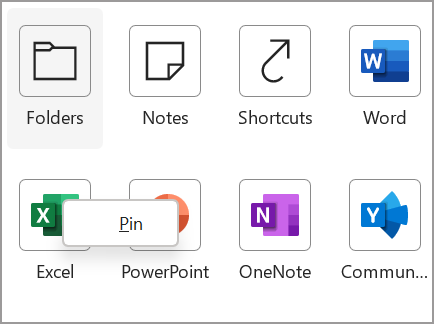
Observação: Os módulos Email e Calendar sempre estarão no topo da lista. Os módulos restantes podem ser movidos, fixados ou desafixados.
Personalizar a Barra de Navegação

-
No Barra de Navegação, clique em

-
Clique em Opções de Navegação.
-
Para alterar quantas exibições aparecem, altere o número de número máximo de itens visíveis.
-
Para alterar a ordem de exibição, clique em uma exibição e clique em Mover para cima ou mover para baixo.
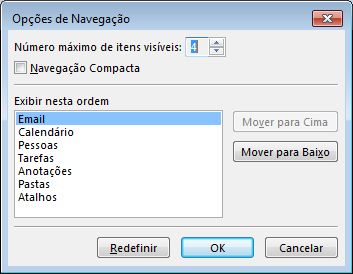
-
Você também pode arrastar os nomes de exibição visíveis no Barra de Navegação para reorganizar a ordem.
Observação: Em Outlook 2013 e Outlook 2016, você pode abrir Diário pressionando Ctrl+8. Ele nunca aparece no Barra de Navegação.
Exibição compacta
Para maximizar a altura vertical da janela Outlook, você pode usar a Navegação Compacta. Isso remove o Barra de Navegação e lista as exibições na parte inferior do painel de pastas.
-
No Barra de Navegação, clique em

-
Clique em Opções de Navegação.
-
Verifique a caixa Navegação Compacta .