Observação: Este artigo já cumpriu o seu papel, por isso o retiraremos em breve. Para evitar problemas de "Página não encontrada", removemos links que já sabemos que podem causar esse problema. Se você criou links para esta página, remova-os e juntos manteremos a Web conectada.
Um layout de deslocamento afeta o layout de todas as caixas abaixo da caixa selecionada. Embora você possa usar outros layouts de hierarquia para criar um organograma, os layouts de deslocamento estão disponíveis somente com os layouts de organograma.
Se você tiver um organograma na sua apresentação, poderá alterar o layout. Se você não tiver um organograma, veja aqui como você pode criar um.
-
Clique na caixa do organograma à qual você deseja aplicar um layout de deslocamento. Nos exemplos a seguir, selecionamos a caixa "gerente" e o layout será aplicado às caixas abaixo dessa caixa.
-
Na guia Design SmartArt, clique em Layout e selecione uma destas opções:

Observações:
-
Caso não consiga ver a guia Design SmartArt, verifique se você selecionou um elemento gráfico SmartArt.
-
Se o botão layout não estiver habilitado, é provável que você não tenha clicado em uma caixa no seu gráfico. Verifique se você concluiu a etapa 1 acima.
-
Para centralizar todas as caixas abaixo da caixa selecionada, clique em Padrão.

Observação: A forma "Assistant" é um caso especial e não é afetada pelo layout de deslocamento. Somente as outras caixas abaixo da caixa selecionada ("gerente" nestes exemplos) serão reorganizadas quando você alterar o layout de deslocamento.
-
Para centralizar a caixa selecionada acima das caixas abaixo dela e organizar as caixas abaixo dela horizontalmente com duas caixas em cada linha, clique em Ambos.

-
Para organizar a caixa selecionada à direita das caixas abaixo dela e alinhar à esquerda as caixas abaixo dela verticalmente, clique em Deslocamento à Esquerda.
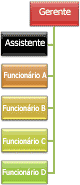
-
Para organizar a caixa selecionada à esquerda das caixas abaixo dela e alinhar à direita as caixas abaixo dela verticalmente, clique em Deslocamento à Direita.
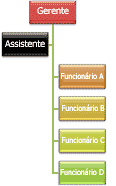
-










