Para facilitar a leitura do texto em seus slides, talvez você queira alterar o espaçamento entre as linhas de texto e entre parágrafos na apresentação PowerPoint. Você também pode ajustar o alinhamento e o recuo das linhas de texto.
O espaçamento de linha (espaço único, espaço duplo e assim por diante) e o alinhamento vertical (superior, inferior ou médio) estão disponíveis nos botões de menu na guia Página Inicial da Faixa de Opções, no grupo Parágrafo :
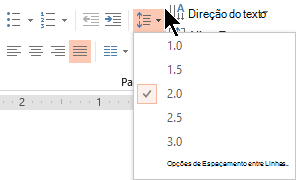
Figura 1: Espaçamento de linha
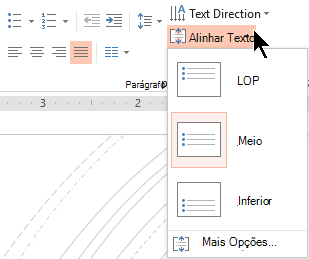
Figura 2: Alinhamento vertical
Há opções de espaçamento mais detalhadas disponíveis na caixa de diálogo Parágrafo :
-
No slide, selecione o texto que você deseja alterar.
-
Clique em Página Inicial e, no grupo Parágrafo, clique no agrupar de caixa de diálogo.
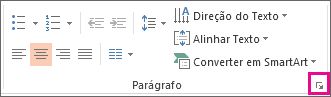
A caixa de diálogo Parágrafo é exibida:
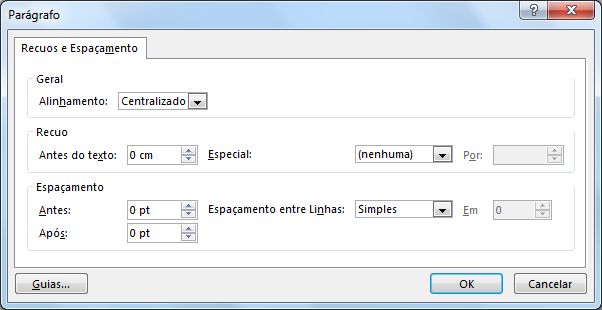
Aqui estão as opções disponíveis na caixa de diálogo:
Alinhamento
-
Para alterar o posicionamento horizontal do texto, na caixa Alinhamento , escolha Esquerda, Centro, Direita, Justificado ou Distribuído. Justified adiciona espaçamento entre palavras para que as linhas de texto toquem nas margens esquerda e direita, exceto na última linha do parágrafo, que usa espaçamento de palavra normal. Distribuído é semelhante a Justified, mas até mesmo a última linha toca as margens esquerda e direita, com espaço adicionado entre palavras e letras, conforme necessário.
Recuo
-
Para adicionar recuo ou alterar a quantidade de recuo antes do texto, selecione ou digite um número na caixa de texto Antes . Você pode usar as opções em Especial para apenas recuar a primeira linha ou para adicionar um recuo deslocado.
O recuo é medido em polegadas e pode ser qualquer número inteiro ou decimal, como 1,2 polegadas.
Espaçamento
-
Para alterar o espaçamento acima ou abaixo de um parágrafo, digite ou clique nas setas ao lado de Antes ou Depois. Esse número pode ser qualquer número inteiro ou decimal, como 6,5.
-
Para alterar o espaçamento acima e dentro de um parágrafo, use as opções espaçamento de linha : Linhas simples, 1,5 ou Double. Ou selecione Exatamente e adicione um valor de ponto (entre 0 e 1584) na caixa At . (Quanto maior o valor do ponto, maior o espaçamento.) Ou selecione Múltiplo e adicione um valor à caixa At . (Use qualquer número menor ou igual a 9,99: um valor de 1 seria igual a espaçamento único, enquanto um valor de 3 seria igual a espaçamento triplo).
Observação: Se você continuar adicionando linhas até ficar sem espaço em um espaço reservado, o AutoAjuste ajustará o espaçamento entre linhas e o tamanho da fonte para que todos os itens da lista possam caber. Quando isso acontece, o controle 
Para conhecer outras maneiras de trabalhar com espaçamento e recuo, confira:
O espaçamento de linha (espaço único, espaço duplo e assim por diante) e o alinhamento vertical (superior, inferior ou médio) estão disponíveis nos botões de menu na guia Página Inicial da Faixa de Opções, no grupo Parágrafo :
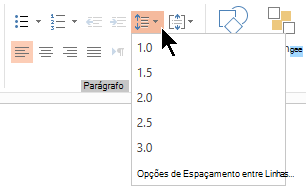
Figura 1: Espaçamento de linha
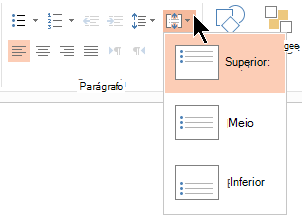
Figura 2: Alinhamento vertical
Há opções de espaçamento mais detalhadas disponíveis na caixa de diálogo Parágrafo :
-
No slide, selecione o texto que você deseja alterar.
-
Clique em Página Inicial e, no grupo Parágrafo, clique no agrupar de caixa de diálogo.
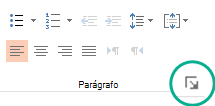
A caixa de diálogo Parágrafo é exibida:
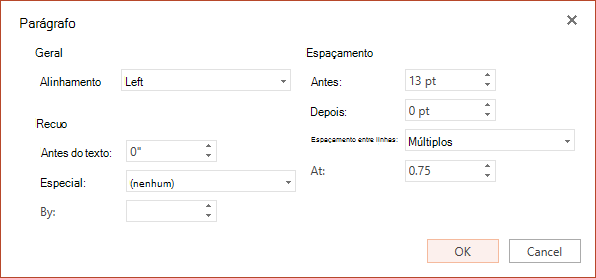
Aqui estão as opções disponíveis na caixa de diálogo:
Alinhamento
-
Para alterar o posicionamento horizontal do texto, na caixa Alinhamento , escolha Esquerda, Centro, Direita ou Justified. Justified adiciona espaçamento entre palavras para que as linhas de texto toquem nas margens esquerda e direita, exceto na última linha do parágrafo, que usa espaçamento de palavra normal.
Recuo
-
Para adicionar recuo ou alterar a quantidade de recuo antes do texto, selecione ou digite um número na caixa de texto Antes . Você pode usar as opções em Especial para apenas recuar a primeira linha ou para adicionar um recuo deslocado.
O recuo é medido em polegadas e pode ser qualquer número inteiro ou decimal, como 1,2 polegadas.
Espaçamento
-
Para alterar o espaçamento acima ou abaixo de um parágrafo, digite ou clique nas setas ao lado de Antes ou Depois. Esse número pode ser qualquer número inteiro ou decimal, como 6,5.
-
Para alterar o espaçamento acima e dentro de um parágrafo, use as opções espaçamento de linha : Linhas simples, 1,5 ou Double. Ou selecione Múltiplo e adicione um valor à caixa At . (Use qualquer número menor ou igual a 9,99: um valor de 1,25 seria igual a 25% a mais do que o espaçamento único, enquanto um valor de 3 seria igual a espaçamento triplo).
Observação: Se você continuar adicionando linhas até ficar sem espaço em um espaço reservado, o recurso AutoFit ajustará automaticamente o espaçamento de linha e o tamanho da fonte para ajustar todos os itens de lista no espaço disponível.
Para formatar uma lista no slide, consulte Adicionar balas ou números ao texto.










