A formatação condicional é uma maneira de fazer com que as mensagens de email no Outlook se destaquem quando elas atendem às condições definidas por você. Quando você especifica as condições que uma mensagem de entrada deve atender, como o nome do remetente ou o endereço de email, a formatação condicional será aplicada somente a essas mensagens.
Selecione uma guia abaixo para a versão do Outlook que você está usando e siga as etapas dessa versão. Não tem certeza de qual Outlook você está usando? Veja Qual versão do Outlook eu tenho?
Observação: Se as etapas nesta guia Novo Outlook não funcionarem, talvez você ainda não esteja usando o Novo Outlook para Windows. Selecione Outlook Clássico e siga essas etapas.
Configurar e gerenciar regras de formatação condicional
Observação: A formatação condicional em novas versões do Outlook e da Web do Outlook só está disponível para assinantes do Microsoft 365.
Quando você configurar uma regra de formatação condicional, ela será definida em mensagens de leitura e não lidas e é aplicada em todas as pastas, exceto Rascunhos.
Exemplos de como você pode usar a formatação condicional incluem:
-
Adicione um destaque vermelho aos emails enviados do seu gerente.
-
Exiba emails em verde quando o assunto contiver palavras específicas como "reunião".
-
Use laranja para todas as mensagens em que você está incluído na linha Cc.
As regras de formatação condicional são gerenciadas em Configurações > > Formatação Condicional.
As regras são priorizadas na ordem em que aparecem. Se houver um conflito entre regras, a regra superior prevalecerá.
Não está vendo uma opção de regra esperada? Nem todas as opções de formatação condicional no Outlook clássico estão disponíveis no novo Outlook. Se você quiser ver mais opções de regra, avise-nos! No novo Outlook, acesse Ajuda > Comentários > Fazer uma sugestão.
Criar uma nova regra de formatação condicional
-
Navegue até Configurações > Formatação Condicional> email .
-
Selecione + Criar nova regra de formatação condicional.
-
Nomeie sua nova regra.
-
Escolha suas condições.
-
Selecione a cor da fonte da lista de mensagens a ser exibida. Em Visualização, você pode um exemplo de como o texto será exibido.
-
Quando você estiver satisfeito com sua seleção, clique em OK.
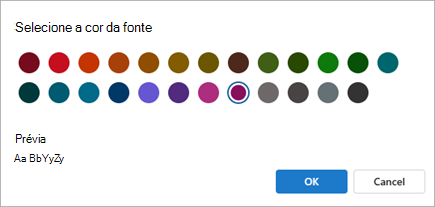
-
Clique em Salvar.
Editar uma regra de formatação condicional
-
Selecione Configurações > Formatação Condicional> Email .
-
Clique em Editar .
-
Atualize os campos que você deseja alterar.
-
Clique em Salvar.
Excluir uma regra de formatação condicional
-
Selecione Configurações > Formatação Condicional> Email .
-
Clique em Excluir regra para a regra que você deseja excluir.
-
Clique em Salvar.
Ativar ou desativar uma regra de formatação condicional
-
Selecione Configurações > Formatação Condicional> Email .
-
Use o alternância ao lado da regra para desativar ou ativar.
A formatação condicional é uma maneira de fazer com que mensagens que cumprem condições predefinidas se destaquem na lista de mensagens por meio de cores, fontes e estilos. Você especifica as condições que uma mensagem de entrada deve cumprir, como nome de remetente ou endereço de email, e a formatação condicional é aplicada somente a essas mensagens.
Por exemplo, uma regra condicional pode especificar que todas as mensagens enviadas de seu gerente apareçam em texto vermelho na lista de mensagens.
Para fazer mais alterações ao corpo de suas mensagens de email, altere a fonte padrão ou a cor do texto para mensagens de email.
Observação: No Microsoft Outlook 2007, o recurso Organizar permitiu que você criasse regras condicionais de formatação de texto para mensagens de email. Em Microsoft Outlook 2010 e posterior, a formatação condicional de texto agora é acessada na caixa de diálogo Configurações de Exibição Avançada.
Criar uma regra de formatação condicional
-
Na guia Exibir, no grupo Modo de Exibição Atual. selecione Configurações de Exibição.

-
Na caixa de diálogo Configurações de Exibição Avançadas, selecione Formatação Condicional.
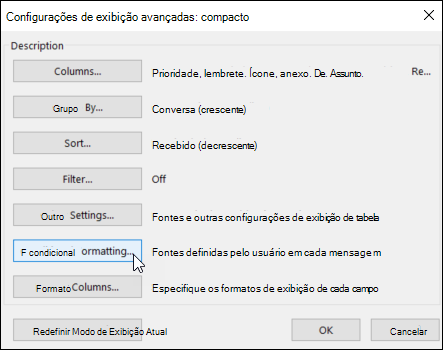
Um conjunto de regras padrão é exibido. Isso inclui a regra mensagens não lidas . Essa regra faz com que mensagens não lidas apareçam em negrito na lista de mensagens. Além disso, todas as regras de formatação condicional criadas no painel Organizar com uma versão anterior do Outlook são exibidas.
-
Siga um destes procedimentos:
-
Para excluir uma regra, selecione a regra e selecione Excluir.
-
Para desativar temporariamente uma regra, desmarque a caixa de seleção dessa regra.
-
Para alterar os critérios de uma regra, selecione a regra e selecione Condição.
-
Para alterar a formatação de texto, selecione a regra e selecione Fonte.
-
Para adicionar uma nova regra de formatação condicional, selecione Adicionar, na caixa Nome , digite um nome, selecione Fonte para especificar a formatação e selecione Condição para especificar os critérios dessa regra.
-
Exemplo de regras de formatação condicional
Veja a seguir alguns exemplos de regras de formatação condicional que você pode criar no Outlook 2010.
Siga as etapas 1 e 2 na seção anterior e, em seguida, faça o seguinte:
Fazer todas as mensagens de John Kane
aparecer em vermelho
-
Selecione Adicionar.
-
Digite um nome para a regra.
-
Selecione Fonte.
-
Em Cor, selecione Vermelho.
-
Selecione OK.
-
Selecione Condição.
-
Na caixa De , digite John Kane.
Observação: O nome deve corresponder exatamente ao nome completo que aparece nas mensagens recebidas.
-
Nas caixas de diálogo Filtrar, Formatação Condicional e Configurações de Exibição Avançada , selecione OK.
Fazer todas as mensagens que contêm a palavra Contoso
no assunto aparecem verdes
-
Selecione Adicionar.
-
Digite um nome para a regra.
-
Selecione Fonte.
-
Em Cor, selecione Verde.
-
Selecione OK.
-
Selecione Condição.
-
Na caixa Pesquisa para a palavra(s), insira Contoso.
-
Nas caixas de diálogo Filtrar, Formatação Condicional e Configurações de Exibição Avançada , selecione OK.
Fazer todas as mensagens que contêm a palavra festas de fim de ano
no assunto ou corpo da mensagem aparecem azuis
-
Selecione Adicionar.
-
Digite um nome para a regra.
-
Selecione Fonte.
-
Em Cor, selecione Azul.
-
Selecione OK.
-
Selecione Condição.
-
Na caixa Pesquisa para a palavra(s), digite holiday.
-
Nas caixas de diálogo Filtrar, Formatação Condicional e Configurações de Exibição Avançada , selecione OK.
Configurar e gerenciar regras de formatação condicional
Observação: A formatação condicional em novas versões do Outlook e da Web do Outlook só está disponível para assinantes do Microsoft 365.
Quando você configurar uma regra de formatação condicional, ela será definida em mensagens de leitura e não lidas e é aplicada em todas as pastas, exceto Rascunhos.
Exemplos de como você pode usar a formatação condicional incluem:
-
Adicione um destaque vermelho aos emails enviados do seu gerente.
-
Exiba emails em verde quando o assunto contiver palavras específicas como "reunião".
-
Use laranja para todas as mensagens em que você está incluído na linha Cc.
As regras de formatação condicional são gerenciadas em Configurações > > Formatação Condicional.
As regras são priorizadas na ordem em que aparecem. Se houver um conflito entre regras, a regra superior prevalecerá.
Não está vendo uma opção de regra esperada? Nem todas as opções de formatação condicional no Outlook clássico estão disponíveis no novo Outlook. Se você quiser ver mais opções de regra, avise-nos! No novo Outlook, acesse Ajuda > Comentários > Fazer uma sugestão.
Criar uma nova regra de formatação condicional
-
Navegue até Configurações > Formatação Condicional> email .
-
Selecione + Criar nova regra de formatação condicional.
-
Nomeie sua nova regra.
-
Escolha suas condições.
-
Selecione a cor da fonte da lista de mensagens a ser exibida. Em Visualização, você pode um exemplo de como o texto será exibido.
-
Quando você estiver satisfeito com sua seleção, clique em OK.
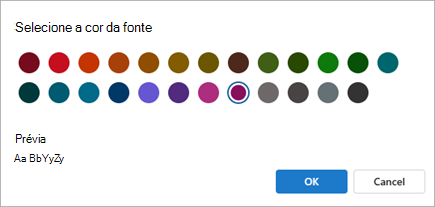
-
Clique em Salvar.
Editar uma regra de formatação condicional
-
Selecione Configurações > Formatação Condicional> Email .
-
Clique em Editar .
-
Atualize os campos que você deseja alterar.
-
Clique em Salvar.
Excluir uma regra de formatação condicional
-
Selecione Configurações > Formatação Condicional> Email .
-
Clique em Excluir regra para a regra que você deseja excluir.
-
Clique em Salvar.
Ativar ou desativar uma regra de formatação condicional
-
Selecione Configurações > Formatação Condicional> Email .
-
Use o alternância ao lado da regra para desativar ou ativar.










