Observação: Este artigo já cumpriu o seu papel, por isso o retiraremos em breve. Para evitar problemas de "Página não encontrada", removemos links que já sabemos que podem causar esse problema. Se você criou links para esta página, remova-os e juntos manteremos a Web conectada.
Quando for necessário espremer mais texto em uma caixa de texto ou forma sem alterar o tamanho da forma ou da fonte, altere a margem entre o texto e a borda da caixa de texto ou da forma.
Observação: Se você estiver procurando por informações sobre como definir margens de página em programas do Office, consulte os links relacionados abaixo.
-
Clique com o botão direito do mouse na borda da forma ou caixa de texto para a qual você deseja ajustar a margem e clique em Formatar forma.
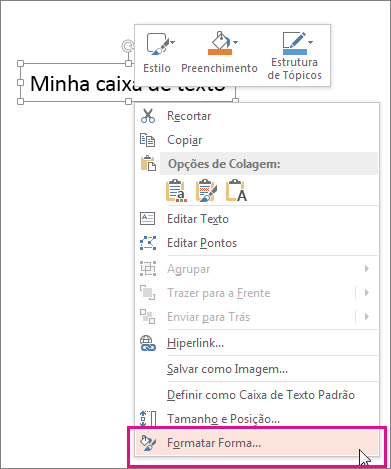
-
Clique no ícone tamanho & Propriedades (layout & Propriedades no Word)

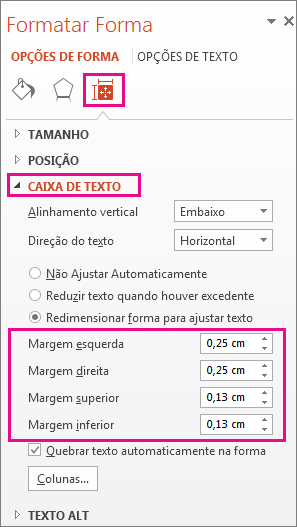
-
Na caixa de cada margem, clique na seta para baixo para reduzir a distância. A alteração é aplicada imediatamente para que você possa perceber se acertou.
Dica: No PowerPoint, você pode reduzir o tamanho do texto para ajustá-lo na forma ou caixa de texto clicando em reduzir texto quando houver excedente.
Para obter mais informações sobre caixas de texto
Adicionar, copiar ou excluir uma caixa de texto
Definir a direção e a posição do texto em uma forma ou caixa de texto no Word
Para obter informações sobre margens de página
-
Clique mantendo pressionada a tecla Ctrl na borda da caixa de texto ou forma cuja margem você deseja ajustar e depois clique em Formatar Forma.
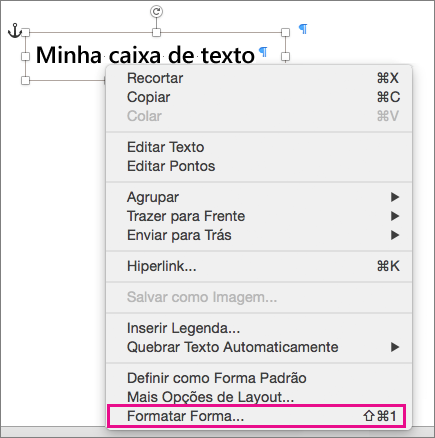
-
Na guia Opções de Forma, clique no ícone Layout e Propriedades e depois em Caixa de Texto.
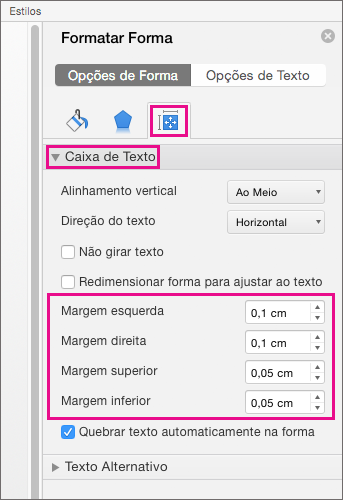
-
Na caixa de cada margem, clique na seta para baixo para reduzir a distância. A alteração é aplicada imediatamente para que você possa perceber se acertou.
O Office Online não oferece suporte à capacidade de editar margens em formas e caixas de texto.










