Se você precisar expandir ou reduzir as larguras de linha e as alturas da coluna do Excel, há várias maneiras de ajustá-las. Se você estiver trabalhando na exibição layout da página (exibir > Modos de Exibição da Pasta de Trabalho > Layout da Página), você poderá especificar uma largura de coluna ou altura da linha em polegadas, centímetros e milímetros. A unidade de medida está em polegadas por padrão. Vá para Arquivo > Opções > Avançado > Exibir > selecione uma opção na lista Unidades da Régua. Se você alternar para Modo de exibição normal, as larguras de coluna e as alturas da linha serão exibidas em pontos.
Linhas e colunas individuais podem ter apenas uma configuração. Por exemplo, uma única coluna pode ter uma largura de 25 pontos, mas não pode ter 25 pontos de largura para uma linha e 10 pontos para outra.
A tabela abaixo mostra os tamanhos mínimo, máximo e padrão de cada um com base em uma escala de pontos.
|
Tipo |
Mín |
Máx |
Default |
|---|---|---|---|
|
Coluna |
0 (oculto) |
255 |
8,43 |
|
Linha |
0 (oculto) |
409 |
15,00 |
-
Selecione as colunas a serem alteradas.
-
Acesse Formato de > De Células de > Inicial.
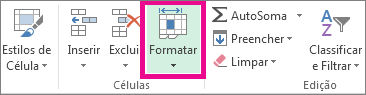
-
Em Tamanho da Célula, selecione Largura da Coluna.
-
Na caixa Largura da coluna, digite o valor desejado.
-
Selecione OK.
Dica: Para definir rapidamente a largura de uma única coluna, clique com o botão direito do mouse na coluna selecionada, selecione Largura da Coluna, digite o valor desejado e selecione OK.
-
Selecione as colunas a serem alteradas.
-
Acesse Formato de > De Células de > Inicial.
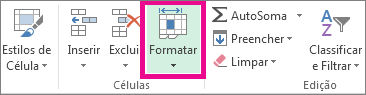
-
Em Tamanho da Célula, selecione AutoFit Largura da Coluna.
Observação: Para ajustar automaticamente todas as colunas na planilha, selecione Selecionar Tudo e clique duas vezes em qualquer limite entre dois títulos de coluna.
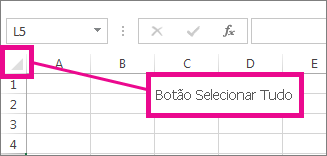
-
Selecione uma célula da coluna com a largura desejada.
-
Pressione Ctrl+C ou acesse Home > Clipboard > Copy.

-
Clique com o botão direito do mouse em uma célula na coluna de destino, aponte para Colar Especial e selecioneManter Larguras de Colunas de Origem

O valor da largura de coluna padrão indica o número médio de caracteres da fonte padrão que cabe em uma célula. É possível especificar outro valor de largura de coluna padrão para uma planilha ou pasta de trabalho.
-
Siga um destes procedimentos:
-
Para alterar a largura de coluna padrão de uma planilha, selecione a guia planilha.
-
Para alterar a largura da coluna padrão de toda a pasta de trabalho, clique com o botão direito do mouse em uma guia de planilha e selecione Selecionar Todas as Planilhas no menu de atalho.

-
-
Acesse Formato de > De Células de > Inicial.
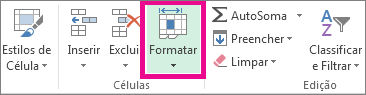
-
Em Tamanho da Célula, selecione Largura Padrão.
-
Na caixa largura da coluna Standard , digite uma nova medida e, em seguida, seelct OK.
Dicas: Para definir a largura de coluna padrão de todas as novas pastas de trabalho ou planilhas, você poderá criar um modelo de pasta de trabalho ou de planilha e utilizá-lo como base para as novas pastas de trabalho ou planilhas. Confira os seguintes artigos para obter mais informações:
Siga um destes procedimentos:
-
Para alterar a largura de uma coluna, arraste o limite do lado direito do título da coluna até que ela fique do tamanho desejado.
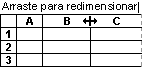
-
Para alterar a largura de várias colunas, selecione as colunas desejadas e arraste um limite à direita do título de coluna selecionado.
-
Para alterar a largura das colunas a fim de ajustá-la ao conteúdo, selecione as colunas desejadas e clique duas vezes no limite à direita do título de coluna selecionado.
-
Para alterar a largura de todas as colunas na planilha, selecione Selecionar Todos e arraste o limite de qualquer título de coluna.
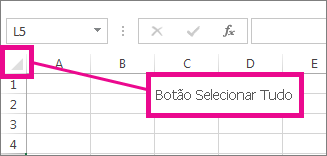
-
Selecione as linhas a serem alteradas.
-
Acesse Formato de > De Células de > Inicial.
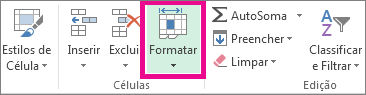
-
Em Tamanho da Célula, selecione Altura da Linha.
-
Na caixa Altura da linha , digite o valor desejado e selecione OK.
-
Selecione as linhas a serem alteradas.
-
Acesse Formato de > De Células de > Inicial.
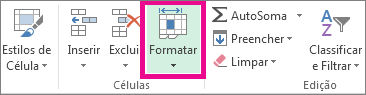
-
Em Tamanho da célula, selecione AutoFit Row Height.
Dica: Para ajustar automaticamente todas as linhas na planilha, selecione Selecionar Tudo e clique duas vezes no limite abaixo de um dos títulos da linha.
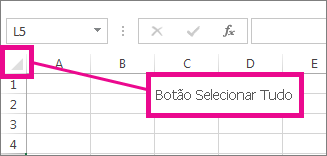
Siga um destes procedimentos:
-
Para alterar a altura de uma linha, arraste o limite abaixo do título da linha até que ela fique com a altura desejada.
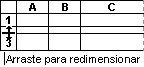
-
Para alterar a altura de várias linhas, selecione as linhas desejadas e arraste o limite abaixo de um dos títulos de linha selecionados.
-
Para alterar a altura da linha para todas as linhas na planilha, selecione Selecionar Todos e arraste o limite abaixo de qualquer título de linha.
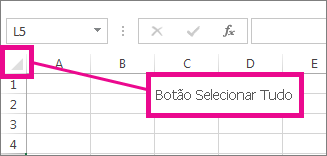
-
Para alterar a altura da linha a fim de ajustá-la ao conteúdo, clique duas vezes no limite abaixo do título da linha.
Confira também
Alterar a largura da coluna ou a altura da linha (PC)
Alterar a largura da coluna ou a altura da linha (Mac)










