Observação: Este artigo já cumpriu o seu papel, por isso o retiraremos em breve. Para evitar problemas de "Página não encontrada", removemos links que já sabemos que podem causar esse problema. Se você criou links para esta página, remova-os e juntos manteremos a Web conectada.
Você pode personalizar e alterar fontes e espaçamento entre caracteres (também conhecido como kerning) na guia página inicial do grupo fonte . Esta ilustração mostra os recursos disponíveis no grupo fonte :
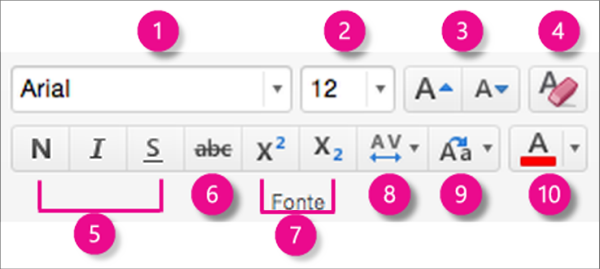
1. estilo de fonte. Clique na seta para percorrer e selecionar um estilo.
2. tamanho da fonte. Clique na seta para escolher um tamanho de fonte. Ou selecione o número na caixa, digite um novo número e pressione RETURN.
3. aumente ou diminua o tamanho da fonte. Clique em aumentar tamanho da fonte ou diminuir tamanho da fonte para alterar o tamanho do texto selecionado de forma incremental.
4. limpar toda a formatação. Clique para retornar a formatação padrão do texto selecionado.
5. negrito, itálico e sublinhado. Clique em negrito, itálicoou sublinhado para aplicar ao texto selecionado.
6. tachado. Clique para fazer com que o texto selecionado seja exibido riscado.
7. sobrescrito e subscrito. Clique para colocar o texto selecionado menor e levemente acima (sobrescrito) ou abaixo (subscrito) a linha normal do tipo.
8. espaçamento entre caracteres (kerning). Clique na seta para escolher quão rigidamente ou menos espaçado o texto aparece. Clique em mais espaçamento para ter controle fino sobre o espaçamento entre caracteres.
9. alteração de maiúsculas e minúsculas. Clique na seta para mudar a capitalização do texto selecionado. Escolha entre maiúsculas e minúsculas, minúsculas, MAIÚSCULAs, maiúsculas, todas as palavras e maiúsculas/minúsculas.
10. cor da fonte. Clique na seta para selecionar uma cor de fonte. Clique em mais cores para ver as opções de cores avançadas.
Observação: Para alterar a formatação da fonte em todos os slides de uma só vez ou em determinados layouts de slide, você pode Personalizar um slide mestre ou um layout editar um slide.
Informações relacionadas
Limpar a formatação de texto em um slide no PowerPoint para Mac
Trabalhar com listas numeradas e com marcadores no PowerPoint
Formatar texto como sobrescrito ou subscrito no PowerPoint para Mac










