Por padrão, o Excel determina os valores de escala mínimo e máximo do eixo vertical (valor), também conhecido como eixo y, quando você cria um gráfico. No entanto, você pode personalizar a escala para atender melhor às suas necessidades. Quando os valores que são plotados no gráfico abrangem uma gama muito grande, você também pode alterar o eixo dos valores em uma escala logarítmica, também conhecida como escala log.
Para alterar a escala de outros eixos em um gráfico, confira Alterar a escala do eixo horizontal (categoria) em um gráfico ou Alterar a escala do eixo de profundidade (série) em um gráfico.
-
Em um gráfico, clique no eixo de valor que você deseja alterar ou execute o seguinte procedimento para selecionar o eixo de uma lista de elementos do gráfico:
-
Clique em qualquer lugar no gráfico.
Isso exibe as Ferramentas do Gráfico, adicionando as guias Design e Formato .
-
Na guia Formatar, no grupo Seleção Atual, clique na seta ao lado da caixa Elementos do Gráfico e clique em Eixo Vertical (Valor).
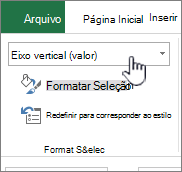
-
-
Na guia Formatar, no grupo Seleção Atual, clique em Seleção de Formato.
-
No painel Eixo de Formato, clique em Opções de Eixo e, em seguida, faça um ou mais dos seguintes procedimentos:
Importante As seguintes opções de escala estão disponíveis apenas quando um eixo de valor é selecionado.
-
Para alterar o número no qual o eixo vertical (valor) inicia ou termina, para a opção Mínimo ou Máximo , digite um número diferente na caixa Mínima ou na caixa Máxima . Você pode clicar em Redefinir para trazê-lo de volta ao valor original, se necessário.
-
Para alterar o intervalo de marcas de tique e linhas de grade do gráfico, para a unidade Principal ou a opção unidade Menor, digite um número diferente na caixa unidade Principal ou na caixa de unidade Menor . Você pode clicar em Redefinir para trazê-lo de volta ao valor original, se necessário.
-
Para inverter a ordem dos valores, marque a caixa de seleção Valores em ordem inversa.
Observação Quando você altera a ordem dos valores no eixo vertical (valor) de baixo para cima, os rótulos de categoria no eixo horizontal (categoria) são invertidos da parte inferior para a parte superior do gráfico. Da mesma forma, quando você altera a ordem das categorias da esquerda para a direita, os rótulos de valor são invertidos da esquerda para a direita do gráfico.
-
Para alterar o eixo de valor logarítmico, marque a caixa de seleção Escala logarítmica.
Observação Uma escala logarítmica não pode ser usada para valores negativos ou zero.
-
Para alterar as unidades de exibição no eixo de valor, na lista Unidades de exibição, selecione as unidades desejadas.
Para mostrar um rótulo que descreva as unidades, marque a caixa de seleção Mostrar rótulos das unidades de exibição no gráfico.
Dica Alterar a unidade de exibição é útil quando os valores do gráfico são números grandes que você deseja que sejam exibidos de forma mais curta e legível no eixo. Por exemplo, você pode exibir gráficos de valores que variam de 1.000.000 a 50.000.000 como 1 a 50 no eixo e mostram um rótulo que indica que as unidades são expressas em milhões.
-
Para alterar o posicionamento das marcas e rótulos do eixo, em Marcas de Tique, selecione qualquer uma das opções nas caixas tipo Principal ou Menor .
-
Clique na caixa suspensa em Rótulos e escolha uma posição de rótulo.
-
Para alterar o ponto em que você deseja que o eixo horizontal (categoria) cruze o eixo vertical (valor), em Cruzes de piso, clique no valor do Eixo e digite o número desejado na caixa de texto. Ou clique em Valor de eixo máximo para especificar que o eixo horizontal (categoria) cruza o eixo vertical (valor) como o maior valor no eixo.
Observação Quando você clica em Valor de eixo máximo, os rótulos de categoria são movidos para o lado oposto do gráfico.
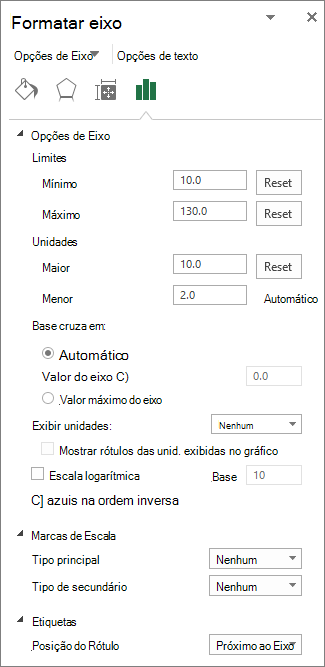
-
Observação: As capturas de tela neste artigo foram tiradas no Excel 2016. Se você tiver uma versão diferente, seu modo de exibição poderá ser um pouco diferente, mas, a menos que seja observado de outra forma, a funcionalidade será a mesma.
-
Esta etapa se aplica apenas a Word para Mac: no menu Exibir, clique em Layout de Impressão.
-
Clique no gráfico.
-
Na guia Formatar , clique em Eixo Vertical (Valor) na lista suspensa e clique em Formatar Painel.
-
No painel Eixo de Formato , clique em Opções de Eixo e, em seguida, faça um ou mais dos seguintes procedimentos:
Importante As seguintes opções de escala estão disponíveis apenas quando um eixo de valor é selecionado.
-
Para alterar o número no qual o eixo vertical (valor) inicia ou termina, para a opção Mínimo ou Máximo , digite um número diferente na caixa Mínima ou na caixa Máxima . Você pode clicar na seta Redefinir para trazê-la de volta ao valor original, se necessário.
-
Para alterar o intervalo de marcas de tique e linhas de grade do gráfico, para a unidade Principal ou a opção unidade Menor, digite um número diferente na caixa unidade Principal ou na caixa de unidade Menor . Você pode clicar na seta Redefinir para trazê-la de volta ao valor original, se necessário.
-
Para inverter a ordem dos valores, marque a caixa de seleção Valores em ordem inversa.
Observação Quando você altera a ordem dos valores no eixo vertical (valor) de baixo para cima, os rótulos de categoria no eixo horizontal (categoria) são invertidos da parte inferior para a parte superior do gráfico. Da mesma forma, quando você altera a ordem das categorias da esquerda para a direita, os rótulos de valor são invertidos da esquerda para a direita do gráfico.
-
Para alterar o eixo de valor logarítmico, marque a caixa de seleção Escala logarítmica.
Observação Uma escala logarítmica não pode ser usada para valores negativos ou zero.
-
Para alterar as unidades de exibição no eixo de valor, na lista Unidades de exibição, selecione as unidades desejadas.
Para mostrar um rótulo que descreva as unidades, marque a caixa de seleção Mostrar rótulos das unidades de exibição no gráfico.
Dica Alterar a unidade de exibição é útil quando os valores do gráfico são números grandes que você deseja que sejam exibidos de forma mais curta e legível no eixo. Por exemplo, você pode exibir gráficos de valores que variam de 1.000.000 a 50.000.000 como 1 a 50 no eixo e mostram um rótulo que indica que as unidades são expressas em milhões.
-
Para alterar o posicionamento das marcas e rótulos do eixo, em Marcas de Tique, selecione qualquer uma das opções nas caixas tipo Principal ou Menor .
-
Clique na caixa suspensa em Rótulos e escolha uma posição de rótulo.
-
Para alterar o ponto em que você deseja que o eixo horizontal (categoria) cruze o eixo vertical (valor), em Cruzes de piso, clique no valor do Eixo e digite o número desejado na caixa de texto. Ou clique em Valor de eixo máximo para especificar que o eixo horizontal (categoria) cruza o eixo vertical (valor) como o maior valor no eixo.
Observação Quando você clica em Valor de eixo máximo, os rótulos de categoria são movidos para o lado oposto do gráfico.
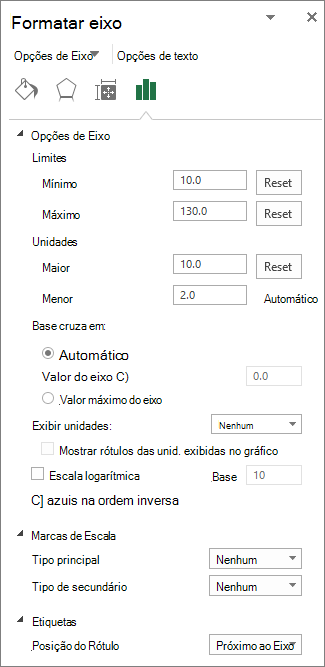
-
Dicas
-
Quando um gráfico exibe um eixo vertical secundário (valor), você também pode alterar a escala do eixo. Para saber mais sobre como exibir um eixo vertical secundário, confira Adicionar ou remover um eixo secundário em um gráfico.
-
Os gráficos xy (de dispersão) e de bolha mostram valores no eixo horizontal (categoria) e no eixo vertical (valor), enquanto gráficos de linhas mostram valores apenas no eixo vertical (valor). Essa diferença é importante para determinar qual tipo de gráfico deve ser usado. Como a escala do eixo horizontal (categoria) do gráfico de linhas não pode ser alterada tanto quanto a escala do eixo vertical (valor) que é usado no gráfico xy (dispersão), considere usar um gráfico xy (dispersão) em vez de um gráfico de linha se você precisar alterar o dimensionamento desse eixo ou exibi-lo como uma escala logarítmica.
-
Após alterar a escala do eixo, convém alterar a maneira como o eixo é formatado. Para saber mais, confira Alterar a exibição dos eixos do gráfico.










