Dica: Saiba maissobre o Microsoft Forms ou comece imediatamente e crie uma pesquisa, teste ou votação. Deseja branding, tipos de pergunta e análise de dados mais avançados? Experimente o Dynamics 365 Customer Voice.
Com Microsoft Forms, você pode criar um formulário (como uma pesquisa ou votação) ou um teste (como um exame de matemática para alunos). Use configurações de formulário e teste para especificar prazos, identificar respondentes de formulário, exibir respostas corretas para testes e definir outras preferências para Microsoft Forms.
No Microsoft Forms, abra o formulário parano qual você deseja editar as configurações e selecione Mais configurações de formulário 
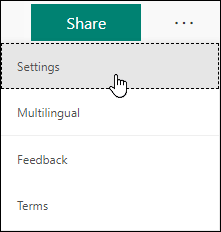
Configurações de formulários e testes
No painel configurações, você pode selecionar ou limpar opções.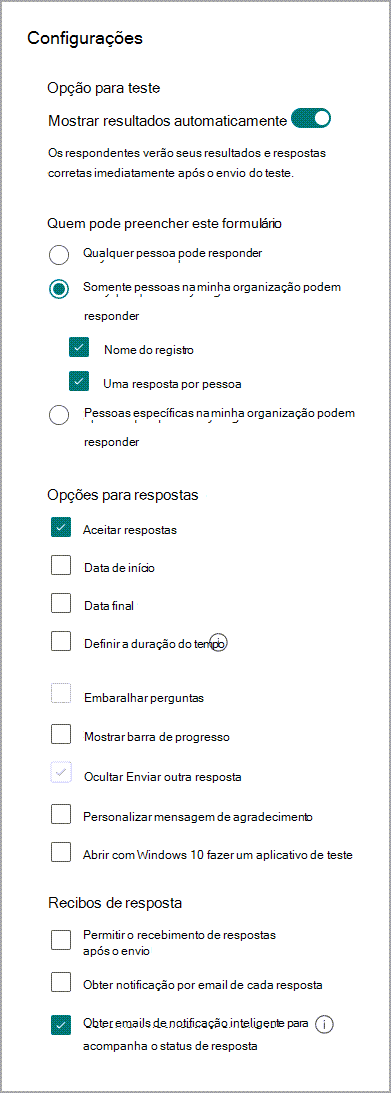
Observação: A configuração Opção de teste só está disponível para testes.
Opção para teste
A configuração padrão, Mostrar resultados automaticamente, permite que os respondentes vejam os resultados de cada pergunta quando enviam suas respostas de teste. Os respondentes verão as marcas de seleção verdes ao lado de cada resposta correta para as perguntas do teste e um texto de mensagem vermelho exibido ao lado das respostas incorretas. Desmarque essa opção se você não quiser exibir as informações corretas e incorretas ao lado de cada pergunta do teste.
Observação: A configuração Opção de teste só está disponível para testes.
Quem pode preencher este formulário
-
Qualquer pessoa pode responder - Qualquer pessoa dentro ou fora da sua organização pode enviar respostas ao seu formulário ou teste.
-
Somente as pessoas n minha organização podem responder- Somente as pessoas que pertencem à sua organização poderão responder ao seu formulário ou teste.
-
Nome do registro - Acompanhe as pessoas que responderam ao seu formulário ou teste.
-
Uma resposta por pessoa - Limite respostas de formulário ou teste a apenas uma por pessoa. Isso impedirá que as pessoas preencham um formulário ou teste várias vezes.
-
-
Somente as pessoas na minha organização podem responder - Somente as pessoas que pertencem à sua organização poderão responder ao seu formulário ou teste.
Observações:
-
As opções Somente as pessoas na minha organização podem responder e Pessoas específicas na minha organização podem responder estão disponíveis apenas para usuários do Office 365 Education e Microsoft 365 Apps para empresas. Entre com sua conta corporativa ou de estudante para acessar essas configurações.
-
A opção Pessoas específicas na minha organização podem responder se aplica somente a indivíduos e grupos na sua organização. Você pode designar um total de até 100 nomes individuais ou nomes de grupo. Do limite de 100, você pode designar até 20 grupos (cada grupo pode conter até 1.000 pessoas). Por exemplo, você pode coletar respostas de 80 indivíduos e 20 grupos para um total de 100.
Opções para respostas
-
Aceitar respostas - Se essa configuração estiver desmarcada, você desativa a capacidade de coletar respostas de formulário adicionais. Você também pode personalizar a mensagem padrão que os destinatários verão ao tentarem enviar a resposta após a desativação dessa configuração.
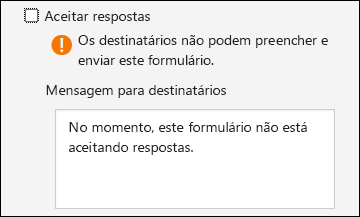
-
Data de início e Data de término - Você pode especificar uma data e hora exatas quando deseja iniciar e parar de coletar respostas de formulário. Clique em Data de início, clique na caixa de texto de data e selecione uma data no controle de calendário. Selecione uma hora específica na lista suspensa de incrementos de hora. Faça o mesmo com Data de término
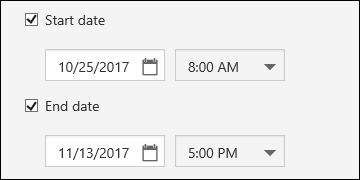
Observação: Não é possível selecionar uma data e uma hora no passado.
-
Questões em ordem aleatória - Quando isso é desmarcado (configuração padrão), as perguntas são exibidas para os respondentes na mesma ordem em que você as criou. Quando essa opção estiver marcada, a ordem das perguntas exibidas será aleatória. Cada respondente vê as perguntas em uma sequência diferente.
-
Todas as perguntas - Embaralha a ordem de todas as perguntas no formulário ou teste.
-
Perguntas sobre - Embaralha a ordem de todas as perguntas, exceto aquelas que você designar (por exemplo, perguntas 3 a 5).
Observação: Se seu formulário ou teste tiver várias seções ou páginas, você não poderá embaralhar as perguntas.
-
-
Mostrar a barra de progresso - Os respondentes verão um indicador visual do seu progresso ao concluir um formulário ou teste.
Observação: A barra de progresso só está disponível em formulários e testes que contêm várias seções ou páginas.
-
Personalizar a mensagem de agradecimento - Exiba uma nota de agradecimento após a conclusão do formulário ou teste. Clique na caixa de texto para criar uma mensagem personalizada.
Notificação
-
Permitir o recebimento de respostas após o envio- Depois de preencher o formulário, os entrevistados terão a opção de salvar ou imprimir um PDF do formulário com suas respostas preenchidas na página “Obrigado“. Observe que selecionar essa configuração ainda permite que os respondentes de formulário internos da sua organização solicitem uma confirmação por email do formulário.
Observação: Esse recurso está sendo implantado e estará disponível em breve.
-
Obter notificação por email de cada resposta - Seja notificado por email sempre que uma resposta for enviada.
Comentários para Microsoft Forms
Queremos ouvi-lo! Para enviar comentários sobre o Microsoft Forms, vá para o canto superior direito do seu formulário e selecione Mais configurações do formulário 
Confira também
Perguntas frequentes sobre o Microsoft Forms
Enviar o formulário ou teste para outras pessoas e coletar respostas










