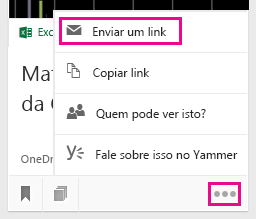Agrupar e compartilhar documentos no Delve
No Delve, você pode usar placas para agrupar e compartilhar documentos relacionados. Por exemplo, você pode criar um quadro para coletar todos os documentos do projeto para sua equipe. Os quadros facilitam a coleta e descoberta de conteúdo e também são fáceis de compartilhar com outras pessoas.
Você também poderá acompanhar seus documentos no Delve adicionando-os aos Favoritos. Se você encontrar um documento que queira salvar para mais tarde, clique no ícone do indicador no canto interior esquerdo para adicioná-lo aos seus favoritos.
Você também pode compartilhar e conceder acesso a outras pessoas para documentos individuais do Delve.
Criar um quadro e adicionar documentos
Os quadros são abertos para todos na sua organização, e você pode ver, adicionar ou remover documentos de qualquer quadro no Delve. Se um quadro tiver documentos aos quais você não tem acesso, esses documentos não serão exibidos para você. Se você criar um quadro e adicionar documentos aos quais só você ou poucas pessoas tenham acesso, outras pessoas não verão os documentos, mas poderão ver o nome do quadro.
-
Em um cartão que você queira adicionar ao quadro, clique no ícone do quadro no canto inferior esquerdo.
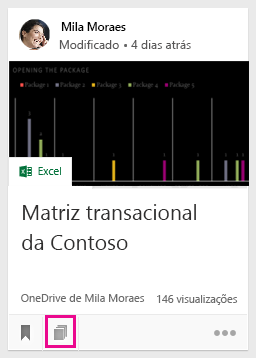
-
Na caixa de diálogo que é exibida, na caixa Adicionar ao quadro, digite o nome do quadro. Enquanto você digita, os nomes dos quadros existentes são exibidos.
-
Para criar um novo quadro e adicionar o cartão, digite um nome de quadro que ainda não exista.
-
Para adicionar o cartão a um quadro existente, digite ou selecione o nome desse quadro.
-
Quando você adicionar documentos a um quadro, eles aparecerão para outras pessoas em poucos minutos. E, claro, eles serão mostrados apenas para as pessoas que têm acesso aos documentos.
Observação: Nem todos os tipos de conteúdo podem ser adicionados aos quadros. Se o ícone de quadro não estiver disponível em um cartão, você não poderá adicionar esse tipo de conteúdo a um quadro.
Adicionar o quadro aos favoritos
Você pode acompanhar os quadros adicionando-os aos seus favoritos.
-
Clique em Adicionar aos favoritos na parte superior de um quadro.
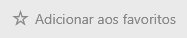
Quando você cria um quadro ou adiciona um novo conteúdo a um, o quadro é adicionado automaticamente aos seus favoritos.
Acessar um quadro
Qualquer uma destas ações o levará até um quadro:
-
Clique em Favoritos no painel esquerdo.
-
Clique no ícone do quadro

-
Clique em um nome na lista Quadros no painel à esquerda.
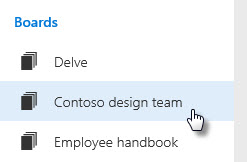
-
Comece a digitar na caixa Pesquisar para localizar quadros. Em seguida, clique no nome de um quadro.
Remover um documento de um quadro
-
Clique no ícone do quadro no canto interior esquerdo de um cartão de conteúdo. Na caixa de diálogo que é exibida, clique no X no quadro do qual você deseja remover o documento.
Controlar seus documentos favoritos
-
Para adicionar um documento aos seus Favoritos, clique no ícone de indicador no canto interior esquerdo do cartão.

-
Para retornar aos seus documentos favoritos, clique em Favoritos no painel esquerdo.
-
Para remover um documento da sua página Favoritos, clique no ícone de indicador no cartão novamente.
Somente você pode ver quais documentos foram adicionados aos seus favoritos.
Observação: Nem todos os tipos de documentos podem ser adicionados aos favoritos. Se você não vir o ícone de indicador em um cartão, não é possível adicionar esse tipo de documento aos favoritos.
Permitir que outras pessoas acessem seu documento
-
Para compartilhar um documento com outras pessoas no Delve, clique nos três pontos no canto inferior direito do cartão de conteúdo e, em seguida, em Quem pode ver isso? e selecione Compartilhar ou Conceder acesso.
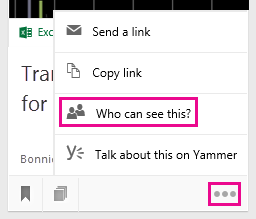
Consulte Armazene seus documentos onde Delve possa acessá-los para saber mais sobre como armazenar seus documentos e compartilhá-los com outras pessoas.
Trabalhar com outras pessoas em documentos no Delve
Quando você abre documentos no Office para a Web, seus colegas podem abri-los ao mesmo tempo. Isso significa que você não precisa esperar que alguém termine de adicionar informações a um documento antes de poder inserir as suas.
Como é possível ver as atualizações de cada usuário, você pode discutir e compartilhar ideias, o que resulta em um documento que é, de fato, um trabalho de equipe.
Trabalhar em conjunto em documentos usando o Yammer
Você pode postar documentos para o Yammer a partir do Delve. Você também pode falar sobre o documento no Yammer ou exibir conversas existentes.
-
Para publicar um documento no Yammer, clique nos três pontos no canto inferior direito do cartão de conteúdo e, em seguida, em Falar sobre isso no Yammer.
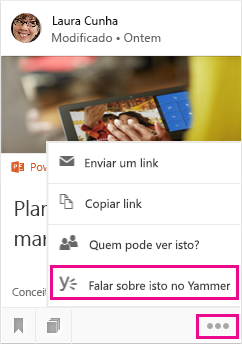
As conversas do Yammer podem ser vistas por seus colegas, tanto a partir do Delve quanto do Yammer.