Agendar uma reunião ou evento no Outlook
Você pode enviar uma solicitação de reunião para uma ou mais pessoas. Outlook reserva tempo em seu calendário para a reunião e rastreia quem aceita o convite.
Ao criar uma solicitação de reunião, você pode adicionar anexos, definir um local, solicitar atendimento presencial, definir a recorrência e usar o Assistente de Agendamento para escolher a melhor hora para sua reunião.
Selecione uma opção de guia abaixo para a versão do Outlook que você está usando. Qual versão do Outlook eu tenho?
Observação: Se as etapas nesta guia Novo Outlook não corresponderem à tela, talvez você ainda não esteja usando o Novo Outlook para Windows. Selecione Outlook Clássico e siga essas etapas.
Agendar uma reunião ou evento
-
No calendário, selecione Novo Evento.
-
Adicione um título para sua reunião ou evento.
-
Selecione

-
Selecione um horário sugerido ou insira manualmente uma data e horários de início e término.
-
Insira um local de reunião e deslize a reunião do Teams alternando para a esquerda ou para a direita, conforme apropriado:
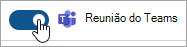
-
Selecione Enviar para entregar o convite.
Agendar uma reunião ou evento recorrente
-
No calendário, selecione Novo Evento e adicione um título para sua reunião ou evento.
-
Se você precisar convidar outras pessoas para este evento ou reunião, selecione

-
Selecione um horário sugerido para a reunião ou insira manualmente uma data e horários de início e término.
-
Selecione

-
Insira um local de reunião e deslize a reunião do Teams alternando para a esquerda ou para a direita, conforme apropriado:
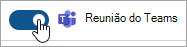
-
Selecione Enviar para entregar o convite.
Agendar reunião
-
Crie uma solicitação de reunião de uma das seguintes maneiras:
-
A partir da Caixa de entrada, selecione Novos itens > Reunião ou utilize o atalho do teclado Ctrl + Shift + Q.
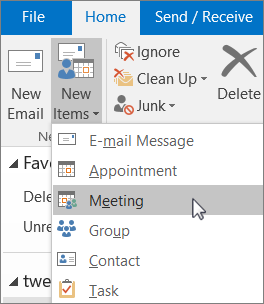
-
A partir do calendário, selecione Nova reunião ou utilize o atalho do teclado Ctrl + Shift + Q.

-
A partir de uma mensagem de email na Caixa de entrada, selecione o botão Responder com reunião.
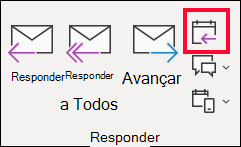
-
-
Duas maneiras para adicionar participantes:
-
Adicione seus participantes à linha Para da solicitação de reunião e pule para a etapa 4.
-
Se você estiver usando umaMicrosoft 365 ou uma conta do Exchange, use o Assistente de Agendamento para ver as agendas dos participantes.
-
-
No Assistente de Agendamento, clique na caixa abaixo do seu nome e digite o nome ou endereço de email de um participante ou clique no botão Adicionar Participantes para abrir seu catálogo de endereços.
Clique no ícone ao lado do nome do participante no Assistente de Agendamento para marcar um participante específico como Participante Obrigatório , Participante Opcional ou Recurso. Quando você começa a digitar o nome de um participante, o Outlook fornece sugestões com base nas pessoas com quem você se encontrou ou enviou emails recentemente. Para adicionar um participante escolha um nome na lista.
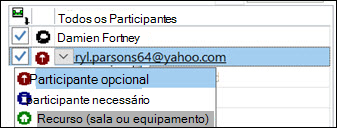
-
Adicione o assunto da reunião, horário do início e do término e o local.
No Outlook 2016 (ou mais recente) e no Outlook para Microsoft 365, você pode começar a digitar o nome de um local, por exemplo, Quarta Cafeteria ou Sala de Conferência 23 e o Outlook procurará correspondências de local. Selecione uma das sugestões para escolher este local ou continue digitando para inserir outro local.
Dica: Se você utiliza uma conta do Microsoft Exchange ou Microsoft 365 uma conta de email, clique em Assistente de Agendamento e em Localizador de Sala para verificar a disponibilidade e fazer a reserva do local. Para obter mais informações, consulte Usar o Assistente de Agendamento e o Localizador de Sala para reuniões no Outlook.
-
Para anexar um arquivo a uma solicitação de reunião, no menu Inserir, selecione Anexar Arquivo e escolha o arquivo que deseja adicionar.
-
Se você não deseja que esta reunião seja recorrente, clique em Enviar. Caso contrário, consulte Tornar uma reunião recorrente.

Ative a Hora de Sair
-
No Outlook para iOS, selecione Configurações > Hora de Sair.
-
Selecione uma conta compatível e utilize o controle deslizante para habilitar a Hora de Sair.
Observação: A Hora de Sair ainda não está disponível no Outlook para Android. Apenas Microsoft 365, Outlook.com e algumas contas do Gmail são compatíveis.
Impedir que os participantes encaminhem a reunião
Se estiver usando Microsoft 365, ao criar uma solicitação de reunião, você pode impedir que os participantes encaminhem a solicitação para outras pessoas. Esta nova opção está disponível para clientes do Canal Atual após a atualização para a Versão 1808.
-
Antes de enviar uma solicitação de reunião, selecione Opções de Resposta > Permitir Encaminhamento para alternar a capacidade dos participantes de encaminhar uma solicitação de reunião.
Para saber mais, consulte Impedir o encaminhamento de uma reunião.
-
Clique em Reunião > Recorrência.
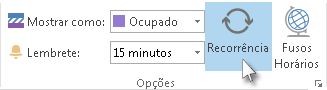
Observação: Use o atalho de teclado Ctrl+G para agendar a reunião de forma que ocorra regularmente.
-
Escolha as opções do padrão de recorrência desejado e clique em OK.
Observação: Quando você adiciona um padrão de recorrência a uma solicitação de reunião, a guia Reunião muda para Série de Reuniões.
-
Para enviar a solicitação de reunião, clique em Enviar.
Adicionar uma pessoa a uma reunião
Você pode adicionar outro participante a uma reunião.
Se você for o proprietário da reunião:
-
Clique duas vezes para abrir a reunião e use a linha Para ou o Assistente de Agendamento para adicionar uma ou mais pessoas à reunião.
-
Clique em Enviar e selecione um dos seguintes:
-
Envie atualizações apenas para os participantes adicionados ou excluídos.
-
Envie atualizações para todos os participantes.
-
Se você não é o proprietário da reunião
-
Abra a solicitação de reunião. No grupo Responder na faixa, selecione Responder e, em seguida, Encaminhar. Adicione um ou mais destinatários à solicitação de reunião.
-
Clique em Enviar. O proprietário da reunião receberá uma notificação de que você encaminhou a solicitação de reunião para outra pessoa. Para obter mais informações, consulte Encaminhar uma reunião.
Encerrar reuniões mais cedo
Se estiver usando o Outlook para Microsoft 365, agora você pode fazer com que o Outlook encerre suas reuniões alguns minutos antes. Isto pode ajudá-lo a aumentar o tempo de deslocamento entre as reuniões. Você pode escolher uma duração diferente para reuniões com menos de uma hora e reuniões com mais de uma hora.
-
Selecione Arquivo > Opções > Calendário > Opções do calendário
-
Marque a caixa de seleção Encerrar compromissos e reuniões mais cedo.
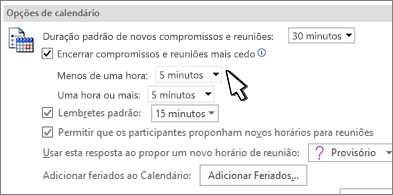
-
Utilize os menus suspensos para selecionar o número de minutos para reuniões com menos de uma hora e com uma hora ou mais, depois clique em OK .
Sintoma: O Organizador de Reuniões aparece duas vezes no Assistente de Agendamento somente quando um participante exibe uma reunião do Outlook.
Causa: Esse problema ocorrerá se as seguintes condições forem verdadeiras:
-
O organizador envia convite de reunião para pelo menos 2 ou mais participantes.
-
O participante aceita o convite.
Solução: Você pode ignorar o organizador duplicado que aparece no Assistente de Agendamento.
Observação: Outlook na Web é a versão web do Outlook para usuários empresariais com uma conta corporativa ou de estudante.
Agendar uma reunião ou evento
-
No calendário Outlook na Web, selecione Novo Evento.
-
Adicione um título para sua reunião ou evento.
-
Selecione

-
Selecione um horário sugerido ou insira manualmente uma data e horários de início e término.
-
Insira um local de reunião e deslize a reunião do Teams alternando para a esquerda ou para a direita, conforme apropriado:
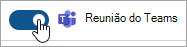
-
Selecione Enviar para entregar o convite.
Agendar uma reunião ou evento recorrente
-
No calendário, selecione Novo Evento e adicione um título para sua reunião ou evento.
-
Se você precisar convidar outras pessoas para este evento ou reunião, selecione

-
Selecione um horário sugerido para a reunião ou insira manualmente uma data e horários de início e término.
-
Selecione

-
Insira um local de reunião e deslize a reunião do Teams alternando para a esquerda ou para a direita, conforme apropriado:
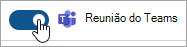
-
Selecione Enviar para entregar o convite.
Observação: Outlook.com é a versão web do Outlook para usuários que entra com uma conta pessoal da Microsoft, como uma conta Outlook.com ou Hotmail.com.
Agendar uma reunião ou evento
-
No calendário Outlook.com, selecione Novo Evento.
-
Adicione um título para sua reunião ou evento.
-
Selecione

-
Selecione um horário sugerido ou insira manualmente uma data e horários de início e término.
-
Insira um local de reunião e deslize a reunião do Skype alternando para a esquerda ou para a direita, conforme apropriado:
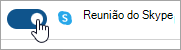
-
Selecione Enviar para entregar o convite.
Agendar uma reunião ou evento recorrente
-
No calendário, selecione Novo Evento e adicione um título para sua reunião ou evento.
-
Se você precisar convidar outras pessoas para este evento ou reunião, selecione

-
Selecione um horário sugerido para a reunião ou insira manualmente uma data e horários de início e término.
-
Selecione

-
Insira um local de reunião e deslize a reunião do Skype alternando para a esquerda ou para a direita, conforme apropriado:
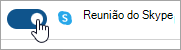
-
Selecione Enviar para entregar o convite.










