Compromissos são atividades que você agenda no seu calendário e que não envolvem convites para outras pessoas nem reserva de recursos Você pode transformar um compromisso em uma reunião adicionando participantes.
Criar um compromisso
-
Na pasta Calendário, selecione Novo Compromisso ou clique em Ctrl+N. Em qualquer outra pasta, clique em Ctrl+Shift+A.
-
Insira um assunto, local, hora de início e hora de término.
-
Selecione Salvar & Fechar para salvar seu compromisso.
Observação: por padrão, o Outlook inicia e termina compromissos na hora ou na meia hora. Se você quiser inserir uma hora personalizada, por exemplo, às 12h22, clique nos campos de início ou hora de término e digite na hora exata necessária.
Personalizar seu compromisso e outras dicas
Você pode personalizar ainda mais seu compromisso mostrando sua disponibilidade para outras pessoas, torná-lo recorrente, transformar seu compromisso em uma reunião ou criar um compromisso a partir de uma mensagem de email.
Opções adicionais: frases para horários de início e término, mostrar disponibilidade e criar um compromisso recorrente
-
Selecione Novo Compromisso. Como alternativa, você pode clicar com o botão direito do mouse em um bloco de tempo em sua grade de calendário e clicar em Novo Compromisso, clicar duas vezes em qualquer área em branco do Calendário ou usar o atalho de teclado Ctrl+Shift+A.
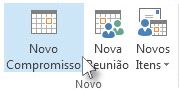
-
Na caixa Assunto , insira uma descrição.
-
Na caixa Local, insira o local.
-
Insira as horas de início e término.
Dica: Você pode digitar palavras e expressões específicas nas caixas Hora de início e Hora de término, em vez de datas. Por exemplo, você pode digitar Hoje, Amanhã, Dia de Ano Novo, Duas semanas a partir de amanhã, Três dias antes do Ano Novo e a maioria dos nomes de feriados.
-
Para mostrar às outras pessoas sua disponibilidade durante esse tempo, no grupo Opções , selecione a caixa Mostrar como e, em seguida, selecione Free, Working Elsewhere, Tentative, Busy ou Out of Office na lista suspensa.
-
Para tornar o compromisso recorrente, no grupo Opções , selecione Recorrência

Observação: A adição de uma recorrência a um compromisso altera a guia Compromisso, que passa a ser Série de Compromissos.
-
Por padrão, um lembrete aparecerá 15 minutos antes da hora de início do compromisso. Para alterar quando o lembrete for exibido, no grupo Opções , selecione a seta da caixa Lembrete e selecione o novo tempo de lembrete. Para desativar o lembrete, selecione Nenhum.
-
Selecione Salvar e Fechar.
Dica: Se você quiser alterar um compromisso para uma reunião, selecione Convidar Participantes do grupo Participantes na faixa de opções.
Criar um compromisso ou reunião a partir de uma mensagem de email
Há duas maneiras de criar um compromisso ou uma reunião a partir de uma mensagem de email.
-
Selecione a mensagem de email em sua lista de mensagens e escolha

-
Configure uma nova Etapa Rápida, como Criar e compromisso com anexo. Depois de criar isso, você poderá clicar com o botão direito do mouse em um email na caixa de entrada e selecionar Etapas Rápidas > Criar um compromisso com anexo. Um compromisso será aberto com a mensagem de email como um anexo e você pode adicionar participantes para transformar o compromisso em uma reunião. Saiba mais em Automatizar tarefas comuns ou repetitivas com Etapas Rápidas.
Tarefas relacionadas
Agendar uma reunião com outras pessoas










