Você pode adicionar uma tabela a um slide criando-a diretamente no PowerPoint. Você também pode copiar e colar uma tabela de Word ou Excel.
Não é possível converter texto de slide existente em uma tabela. Insira uma tabela vazia e adicione texto a ela.

53 segundos
Selecione um cabeçalho abaixo para abri-lo e ver as instruções detalhadas.
-
Selecione o slide ao qual deseja adicionar uma tabela.
-
Na guia Inserir, escolha Tabela.
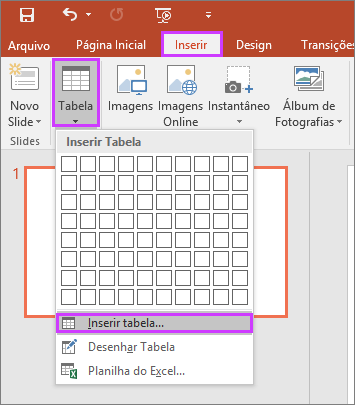
-
Na caixa de diálogo Inserir Tabela, siga um destes procedimentos:
-
Use o mouse para selecionar o número de linhas e colunas desejadas.
-
Escolha Inserir Tabela e insira um número nas listas Número de colunas e Número de linhas.

-
-
Para adicionar texto às células da tabela, clique em uma célula e insira o seu texto. Depois de inserir o texto, clique fora da tabela.
Dicas:
-
Para adicionar rapidamente uma linha ao final de uma tabela, clique dentro da última célula da última linha e pressione TAB.
-
Para adicionar linhas ou colunas, clique com o botão direito do mouse em uma célula, clique em Inserir na mini barra de ferramentas e escolha onde você gostaria de inserir a linha ou coluna.
-
Para excluir linhas ou colunas, clique com o botão direito do mouse em uma célula, clique em Excluir na minibarra de ferramentas e escolha o que você gostaria de excluir.
-
-
No Word, clique na tabela que deseja copiar e, em seguida, vá até Layout > Selecionar > Selecionar Tabela.
-
Na guia Página Inicial, vá até o grupo Área de Transferência e selecione Copiar.
-
Em sua apresentação do PowerPoint, selecione o slide para o qual você deseja copiar a tabela e, na guia Página Inicial, no grupo Área de Transferência, clique em Colar.
Dica: Também é possível copiar e colar uma tabela de uma apresentação do PowerPoint para uma planilha do Excel ou um documento do Word.
-
Para copiar um grupo de células de uma planilha do Excel, clique na célula superior esquerda do agrupamento que deseja copiar e, em seguida, arraste para selecionar as linhas e as colunas desejadas.
-
Na guia Página Inicial, vá até o grupo Área de Transferência e selecione Copiar.
-
Em sua apresentação do PowerPoint, selecione o slide para o qual você deseja copiar o grupo de células e, na guia Página Inicial, no grupo Área de Transferência, clique em Colar.
Dica: Também é possível copiar e colar uma tabela de uma apresentação do PowerPoint para uma planilha do Excel ou um documento do Word.
Quando você insere uma planilha do Excel em sua apresentação, ela se torna um objeto inserido OLE. Se você alterar o tema (cores, fontes e efeitos) da apresentação, ele não é atualizado na planilha inserida do Excel. Além disso, você não pode editar a tabela usando as opções do PowerPoint.
-
Escolha o slide em que deseja inserir a planilha do Excel.
-
Vá até Inserir > Tabela e escolha Planilha do Excel.
-
Para adicionar texto à célula de uma tabela, clique na célula e, em seguida, digite o texto.
Depois de digitar o texto, clique fora da tabela.
Dica: Para editar a planilha do Excel depois de desmarcá-la, clique duas vezes na tabela.
Depois de adicionar uma tabela à apresentação, você pode usar as ferramentas de tabela no PowerPoint para fazer alterações de formatação, estilo ou outros tipos de alterações na tabela. Para saber como editar o que você adicionou à apresentação do PowerPoint, confira Alterar a aparência de uma tabela.
Confira também
Você pode adicionar uma tabela a um slide, adicionar ou remover linhas e colunas e aplicar a formatação básica da tabela em PowerPoint 2016 para Mac.
Inserir uma tabela
-
Selecione o slide em que você deseja adicionar uma tabela.
-
Na guia Inserir , clique em Tabela.
-
No menu Inserir Tabela , faça um dos seguintes procedimentos:
-
Mova o cursor sobre a grade até realçar o número de colunas e linhas desejadas e clique para inserir sua tabela.
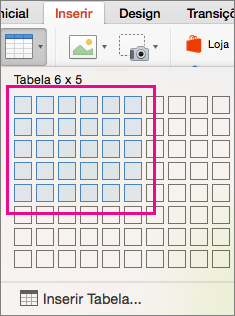
-
Clique em Inserir Tabela e insira um número nas caixas Número de colunas e Número de linhas .
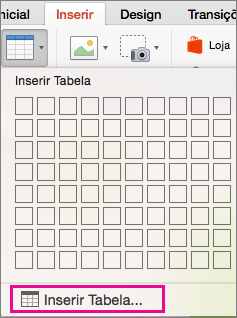
-
-
Para adicionar texto às células de tabela, clique em uma célula e insira seu texto. Depois de inserir o texto, clique fora da tabela.
Dicas:
-
Para adicionar rapidamente uma linha ao final de uma tabela, clique dentro da última célula da última linha e pressione TAB.
-
Para adicionar colunas ou linhas, Ctrl+clique ou clique com o botão direito do mouse em uma célula, aponte para Inserir e escolha uma opção.
-
Para excluir linhas ou colunas, Ctrl+clique ou clique com o botão direito do mouse em uma célula, aponte para Excluir e escolha uma opção.
Você pode adicionar uma tabela a um slide criando-a diretamente no PowerPoint para a Web. Você também pode copiar e colar de Word para a Web, Outlook na Web ou aplicativos de área de trabalho Office (Word, Excel, PowerPoint ).
Selecione um cabeçalho abaixo para abri-lo e ver as instruções detalhadas.
-
Selecione o slide ao qual deseja adicionar uma tabela.
-
Na guia Inserir, escolha Tabela.
-
Na grade suspensa, use o mouse para selecionar o número de linhas e colunas desejadas.
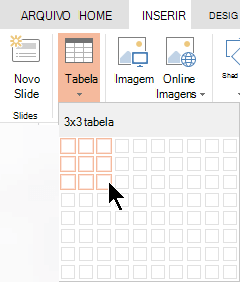
Uma tabela vazia é adicionada ao slide.
-
Para adicionar texto às células da tabela, clique em uma célula e insira o seu texto. Depois de inserir o texto, clique fora da tabela.
-
Para adicionar rapidamente uma linha ao final de uma tabela, clique dentro da última célula da última linha e pressione TAB.
-
Para adicionar linhas ou colunas, clique com o botão direito do mouse em uma célula, clique em Inserir na mini barra de ferramentas e escolha onde você gostaria de inserir a linha ou coluna.
-
Para excluir linhas ou colunas, clique com o botão direito do mouse em uma célula, clique em Excluir na minibarra de ferramentas e escolha o que você gostaria de excluir.
-
-
Em Word para a Web, clique na tabela que você deseja copiar e vá para Layout > Selecionar > Selecionar Tabela.
-
Na guia Página Inicial, vá até o grupo Área de Transferência e selecione Copiar.
-
Na apresentação PowerPoint para a Web, selecione o slide para o qual deseja copiar a tabela e, na guia Página Inicial, no grupo Área de Transferência, clique em Colar.
Dica: Você também pode copiar e colar uma tabela de sua apresentação PowerPoint para a Web em um documento Word para a Web.
Você pode copiar um grupo de células ou uma planilha inteira de Excel para a Web para PowerPoint para a Web.










