É possível criar uma linha de assinatura sublinhando espaços em branco. A melhor maneira de fazer isso depende se você deseja imprimir o documento ou distribui-lo online.
É possível adicionar uma linha de assinatura a um documento, adicionar um gráfico da sua assinatura manuscrita ou salvar um bloco de assinatura como um bloco de construção AutoTexto.
Para obter informações sobre como adicionar uma assinatura digital, confira Adicionar ou remover uma assinatura digital em arquivos do Office.
Você pode sublinhar espaços em branco para um documento impresso pressionando a tecla TAB e aplicando a formatação de sublinhado aos caracteres de tabulação.
Aplicar formatação sublinhada aos caracteres de tabulação
-
Na guia Página Inicial, no grupo Parágrafo, clique em Mostrar/Ocultar.
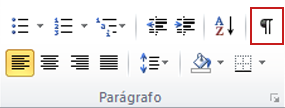
As marcas que indicam os espaços e as paradas de tabulação são exibidas.
-
Pressione a tecla TAB.
-
Selecione os caracteres de tabulação que deseja sublinhar. Um caractere de tabulação parece com uma pequena seta.
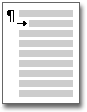
-
Siga um destes procedimentos:
-
Para aplicar um formato de sublinhado simples, pressione CTRL+U.
-
Para aplicar um estilo diferente de sublinhado, na guia Home, no grupo Fonte, clique no Inicializador de Caixa de Diálogo Fonte, clique na guia Fonte e, em seguida, selecione um estilo a partir da lista Estilo de sublinhado.
-
Para criar um sublinhado em um documento ou formulário online, insira uma célula de tabela com a borda inferior ativada. Esse método garante que quando alguém digitar na linha, ele permanecerá no lugar.
É possível criar somente uma linha, ou criar uma linha que tenha um texto introdutório, como Assinatura ou Data.
Criar uma linha
-
Clique no local que deseja inserir um sublinhado em branco.
-
Na guia Inserir, no grupo Tabelas, clique em Tabela.
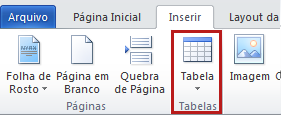
-
Clique na caixa superior esquerda para inserir uma tabela de 1x1.
Para alterar o comprimento da linha, mova o ponteiro sobre o final da tabela até que ele se torne um ponteiro de redimensionamento

-
Clique com o botão direito do mouse na tabela, clique em Bordas e Sombreamento e, em seguida, clique na guia Bordas.
-
Em Definição, clique em Nenhuma.
-
Em Estilo, clique no tipo de linha, cor e largura que deseja.
-
No diagrama abaixo de Visualização, clique entre os marcadores da margem inferior para adicionar a borda inferior. Verifique se apenas a linha inferior é exibida.
-
Em Aplicar a, clique em Tabela e, em seguida, clique em OK.
Observação: Se preferir exibir a tabela sem as linhas de grade cinza claro que não são impressas, na guia Layout, no grupo Tabela, clique em Mostrar linhas de grade.
Criar uma linha que tenha um texto introdutório
-
Clique no local que deseja inserir um sublinhado em branco.
-
Na guia Inserir, no grupo Tabelas, clique em Tabela.
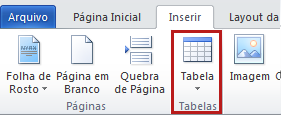
-
Clique na caixa superior esquerda para inserir uma tabela 2x1.
Para alterar o comprimento da linha, mova o ponteiro sobre o final da tabela até que ele se torne um ponteiro de redimensionamento

-
Clique com o botão direito do mouse na tabela, clique em Bordas e Sombreamento e, em seguida, clique na guia Bordas.
-
Em Definição, clique em Nenhuma.
-
Em Aplicar a, clique em Tabela e, em seguida, clique em OK.
-
Clique com o botão direito do mouse na célula em que deseja adicionar o sublinhado, clique em Bordas e Sombreamento novamente e, em seguida, clique na guia Bordas.
-
Em Estilo, clique no tipo de linha, cor e largura que deseja.
-
No diagrama abaixo de Visualização, clique entre os marcadores da margem inferior para adicionar a borda inferior. Verifique se apenas a linha inferior é exibida.
-
Em Aplicar a, clique em Célula.
-
Digite o texto introdutório que deseja na célula que não exibe a linha.
Observação: Se preferir exibir a tabela sem as linhas de grade cinza claro que não são impressas, na guia Layout, no grupo Tabela, clique em Mostrar linhas de grade.
Em primeiro lugar, você precisa criar uma imagem da sua assinatura. Você pode gravá-la em um pedaço de papel, examinar a página e, em seguida, cortar o arquivo de imagem que o scanner cria Salvar a imagem em um dos formatos de arquivo de imagem comuns, como .bmp, .gif, .jpg ou .png.
Importante: Devido ao grande número de scanners, câmeras digitais e outros dispositivos disponíveis para os clientes, não podemos oferecer instruções sobre como usá-los. Para obter informações, consulte o manual ou o site do fabricante.
Após criar o arquivo de imagem, você poderá adicioná-lo a um documento, clicando na guia Inserir, clicando em Imagem e, em seguida, inserindo a imagem da sua assinatura. É possível, no entanto, adicionar outras informações, como seu nome digitado abaixo da imagem. Para fazer isso, crie uma entrada de AutoTexto reutilizável que inclua a imagem da sua assinatura e as informações digitadas. Para obter mais informações, consulte Usar Peças Rápidas e AutoTexto em Word.
É possível salvar um bloco de assinatura como uma entrada de AutoTexto, para que fique imediatamente disponível na galeria de bloco de construção AutoTexto.
-
No Word, digite o bloco de assinatura que deseja salvar. Se preferir, insira a imagem da sua assinatura e digite as informações adicionais que vai incluir.
-
Selecione o bloco de assinatura.
-
Na guia Inserir, no grupo Texto, clique em Partes Rápidas e em Salvar Seleção na Galeria de Partes Rápidas.
-
Na caixa de diálogo Criar Novo Bloco de Construção digite um nome para o seu bloco de assinatura.
-
Na lista Galeria, clique em AutoTexto.
-
Clique em OK.
Para inserir o bloco de assinatura, clique na guia Inserir, clique em Partes Rápidas, clique em AutoTexto e, em seguida, clique no bloco de assinatura.










