Observação: Desejamos fornecer o conteúdo da Ajuda mais recente no seu idioma da forma mais rápida possível. Esta página foi traduzida de forma automatizada e pode conter imprecisões ou erros gramaticais. Nosso objetivo é que este conteúdo seja útil para você. As informações foram úteis? Dê sua opinião no final desta página. Aqui está o artigo em inglês para facilitar a referência.
No Microsoft SharePoint Designer 2010, você pode adicionar um script de servidor como REST ou RSS como uma fonte de dados, testar a conexão de fonte de dados e, em seguida, exibir as informações retornadas pelo script de servidor, criando um modo de exibição de dados no seu site. Este tópico demonstra por meio de um exemplo de como você pode usar um script de servidor em uma conexão de dados para criar modos de exibição de dados mais elaborados.
Importante: Se seu site está localizado em um servidor executando SharePoint Foundation 2010, as configurações padrão no servidor exigirem que o administrador do servidor primeiro edite o arquivo Web. config no servidor antes que você possa se conectar a um script de servidor, conforme descrito na seção teste a conexão de fonte de dados. Se seu site está localizado em um servidor executando Microsoft SharePoint Server 2010, você pode se conectar a um script de servidor sem fazer alterações no servidor.
Neste tópico, você irá criar uma conexão usando um RSS feed do MSN clima como fonte de dados. Você também testar a conexão e criar um modo de exibição de dados fora a conexão para exibir um relatório de clima breve em sua página da Web.
Neste artigo
O que é um script de servidor?
Um script de servidor é um pequeno programa que reside no servidor e é executado em resposta a determinadas ações do navegador. Os scripts de servidor podem ser escritos em diversas linguagens, incluindo Perl, PHP e Microsoft ASP.NET. Diferente dos scripts de cliente, como JavaScript, os scripts de servidor são executados no servidor antes que a página da Web apareça no navegador. Alguns exemplos de aplicativos de script de servidor são carrinhos de compra, menus dinâmicos e pesquisas.
Para criar um modo de exibição de dados que exibe os dados fornecidos por um script de servidor, o script deve recuperar dados na forma de XML. Você pode se conectar a scripts de servidor que são gravados em uma variedade de idiomas e usando uma variedade de métodos, incluindo ASP.NET, PHP e AJAX. No entanto, o script deve enviar os dados resultantes na forma de XML. Um script de servidor comuns que retorna o XML é um RSS Feed.
Se você quiser adicionar uma conexão a um RSS Feed que é um script de servidor e não um arquivo XML (por exemplo, um RSS Feed que tem uma URL terminando em. aspx ou. PHP), a conexão deve ser incluído na categoria Scripts de servidor na biblioteca de fontes de dados. Um RSS Feed que é um arquivo XML (por exemplo, um RSS Feed que tem uma URL terminando em. xml) podem ser adicionado para a categoria de Script de servidor ou a categoria de arquivos XML.
Para adicionar um script de servidor como uma fonte de dados, você deve saber a URL do script e os detalhes de quaisquer parâmetros de URL necessários.
Etapa 1: Adicionar um script de servidor para a biblioteca de fontes de dados
Determinado seguir as etapas para criar um script de servidor para o RSS do MSN clima são feed.
-
Clique em fontes de dados no painel de navegação.
-
Na guia Conexões de dados, no grupo novo, clique em Conexão de serviço do restante.
-
Na caixa de diálogo Propriedades da fonte de dados, na guia fonte, verifique se o método HTTP está HTTP Get.
-
O método HTTP Get anexa qualquer nome e valor de parâmetro à URL.
-
O método HTTP Post envia qualquer nome e valor de parâmetro à URL no corpo da solicitação.
-
-
A lista Selecionar o comando de dados a ser configurado apresenta quatro opções:
-
O comando Select recupera informações usando o script de servidor. Você pode exibir as informações em seu site, criando um modo de exibição de dados.
-
Os comandos Inserir, Atualizar e Excluir também recuperar informações usando o script de servidor. No entanto, você não pode criar um modo de exibição de dados que exibe ou modifica as informações que são recuperadas usando esses comandos. Você só pode usar um modo de exibição de dados para exibir informações que são recuperadas usando o comando Select.
Para este exemplo, clique no comando de Selecionar porque queremos recuperar informações específicas do site do MSN clima.
-
-
Em Selecionar informações de Conexão, na caixa Digite a URL para um script de servidor, digite a URL do script ou RSS Feed à qual você deseja se conectar.
Para este exemplo, use a seguinte URL:
http://Weather.MSN.com/RSS.aspx?wealocations=98052&weadegreetype=F
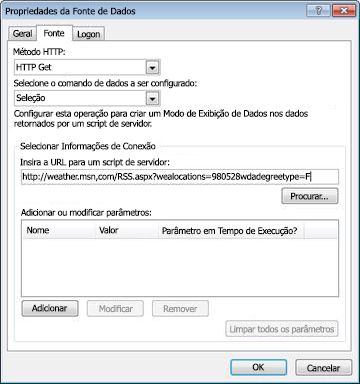
Alguns scripts de servidor requerem informações adicionais que são passadas do navegador para o servidor do formulário de parâmetros. A URL que você usou acima passa dois parâmetros — o local no formulário de CEP e as unidades para a temperatura (F = Fahrenheit e C = Celsius). É necessário usar um CEP válido, portanto neste exemplo, usamos 98052, o CEP para Redmond, Washington. A URL indica F no final da cadeia de caracteres para exibir a temperatura em Fahrenheit.
A URL neste exemplo usa parâmetros automaticamente, portanto, não temos que adicionar ou modificar nada. Mas se o script de servidor requer parâmetros, siga qualquer um destes procedimentos:
-
Para adicionar um parâmetro, clique em Adicionar e, em seguida, na caixa de diálogo Parâmetro, digite o nome e o valor padrão do parâmetro.
Observação: Se o parâmetro for definido em tempo de execução usando uma conexão de Web Part, marque a caixa de seleção o valor do parâmetro pode ser definido por meio de uma Conexão de parte da Web.
-
Para alterar um parâmetro existente, clique no parâmetro na lista, clique em Modificar e, em seguida, na caixa de diálogo Parâmetro, altere o nome ou o valor padrão do parâmetro.
-
Para remover um parâmetro já existente, clique no parâmetro na lista e clique em Remover.
-
-
Na caixa de diálogo Propriedades da fonte de dados, clique na guia Geral e insira um nome significativo, como MSN clima para a conexão.
-
Clique em OK.
O script de servidor agora aparece na lista de fontes de dados.
Etapa 2: Criar um modo de exibição de dados do script de servidor
Agora que você adicionou um script de servidor à sua lista de fontes de dados, você pode criar um modo de exibição de dados que exibe os resultados do script de servidor.
Dicas:
-
Você pode criar um modo de exibição de dados rapidamente clicando no ícone de pino ao lado de Fontes de dados no painel de navegação — Isso exibe a lista de fontes de dados abaixo do painel de navegação. Em seguida, arraste uma fonte de dados da lista e solte-o na sua página ASPX e a exibição de dados é exibida.
-
Para obter mais informações sobre como criar modos de exibição de dados, consulte a seção Consulte também .
Quando você cria um modo de exibição de dados, o resultado é um modo de exibição padrão dos dados no qual os cinco primeiros campos na fonte de dados aparecem em cada linha em uma tabela básica. Se os cinco primeiros campos aparecerem com os dados correspondentes, a fonte de dados está configurada corretamente.
Modos de exibição de dados são baseados na tecnologia Microsoft ASP.NET. Para criar um modo de exibição de dados, você deve começar com uma página do ASP.NET (arquivo. aspx).
-
Clique na guia arquivo e clique em Novo Item, em seguida, clique em Mais páginas, clique em ASPX e finalmente clique em criar.
-
Na caixa de diálogo página ASPX novas, insira um nome exclusivo para a página e clique em Okey.
-
Clique em Sim para confirmar para abrir a página no modo avançado.
Marca de uma nova página com um formulário é aberto.
-
Clique na guia Inserir, no grupo modos de exibição de dados e formulários, clique em Modo de exibição de dados e na lista suspensa que aparece, selecione a conexão de dados de script RSS que você criou na etapa anterior.
Exibe o modo de exibição de dados na página.
Observação: Se o painel de tarefas Detalhes da fonte de dados exibe dados da fonte de dados, a conexão de fonte de dados está funcionando corretamente. Se o modo de exibição de dados não exibir, em seguida, vá para a conexão de fonte de dados de solução de problemas.
Neste exemplo, podemos manterá o campo Descrição e remover todos os outros campos na exibição de dados.
-
Clique dentro do modo de exibição de dados.
A faixa de opções contextual Ferramentas de modo de exibição de dados é exibida.
-
Na guia Opções, no grupo de campos, clique em Adicionar ou remover colunas.
-
Na caixa de diálogo Editar colunas, na lista de colunas exibidas, remova todos os campos exceto Descrição e clique em Okey.
-
Clique em qualquer lugar da exibição de dados e, em seguida, clique na seta no canto superior direito

-
Na lista suspensa formato como, clique em Rich Text.
-
Se a caixa de diálogo Confirmar aparecer, clique em Sim.
O modo de exibição de dados é semelhante à seguinte imagem:
 Figura 1 exibição de dados criado a partir da conexão de dados do MSN clima
Figura 1 exibição de dados criado a partir da conexão de dados do MSN climaAgora você pode personalizar a página conforme necessário.
A conexão de fonte de dados de solução de problemas
Se o painel de tarefas Detalhes da fonte de dados não exibe os dados da fonte de dados, mas em vez disso, o painel de tarefas estiver em branco ou exibe uma mensagem de erro, a conexão de fonte de dados não está funcionando corretamente. Esse problema pode ocorrer se o servidor está executando Windows SharePoint Services, o servidor está atrás de um servidor proxy ou firewall e as configurações do servidor proxy não são especificadas no arquivo Web. config para o servidor virtual.
Para resolver esse problema, contate o administrador do servidor e pedir que ele para executar o procedimento a seguir. O administrador do servidor deve editar o arquivo de Web. config para incluir as configurações do servidor proxy para o servidor virtual onde reside a seu site. Em um ambiente de farm de servidor, o administrador do servidor deve editar o arquivo Web. config para cada servidor virtual em todos os servidores Web front-end no farm de servidores.
Observação: Alterando a configuração de servidor de proxy padrão permite a comunicação de servidor para servidor, mas não de nenhuma forma afeta as conexões de entrada ou permissões ao seu servidor de acesso.
Configurar o arquivo Web. config no servidor
Para configurar o arquivo Web. config, siga estas etapas no servidor que executa o SharePoint Foundation 2010:
-
Inicie um editor de texto como o bloco de notas.
-
Localize e abra o arquivo Web. config para o servidor virtual onde você deseja permitir que os usuários criar conexões com fontes de dados de script de servidor e de serviço da Web em XML.
A pasta de Web. config está localizada na área de conteúdo do seu servidor — por exemplo, o caminho padrão é \Inetpub\wwwroot\wss\VirtualDirectories\80.
-
Copie e cole as seguintes linhas no arquivo Web. config em qualquer lugar do nível diretamente abaixo do nó < Configuração >.
< system.net >
< defaultProxy >
< detecção automática de proxy = "true" / >
< / defaultProxy >
< /system.net >
-
Salve o arquivo Web. config e, em seguida, sair do editor de texto.
-
Redefina o Microsoft Internet Information Services (IIS) para aplicar suas alterações. Como alternativa, você pode redefinir após a próxima etapa para aplicar suas alterações a vários servidores virtuais de uma só vez. Para redefinir o IIS, abra uma janela de linha de comando e digite iisreset no prompt de comando.
Observação: Repita as etapas 1 a 5 para cada virtual servidor onde você deseja permitir que os usuários criem conexões com o serviço da Web em XML e script de servidor fontes de dados.
-
Crie o modo de exibição de dados novamente. Para obter mais informações, consulte a seção anterior etapa 2: criar um modo de exibição de dados do script de servidor.










