Adicionar um diagrama do Visio a uma página no OneNote
Se você quiser manter registros do seu trabalho em um só lugar ou mostrar um instantâneo de seus dados, você pode adicionar um diagrama do Visio (também chamado de desenho) a uma página em seu notebook do OneNote. No contexto de livros e fichários, essa opção equivale a fazer uma cópia do diagrama e anexá-la às suas anotações impressas.
Ao adicionar um diagrama do Visio a uma página no OneNote, você pode:
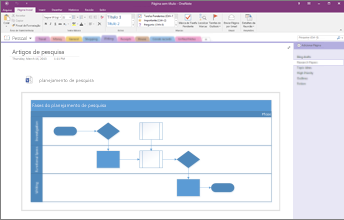
Lembre-se de que as alterações feitas no diagrama no OneNote, não aparecerão no arquivo original no Visio. Da mesma forma, se você alterar o diagrama original do Visio, suas alterações não aparecerão na cópia do OneNote.
Anexar um arquivo do Visio
Se desejar criar uma cópia do seu diagrama e adicionar um link para essa cópia diretamente em suas anotações, no local exato onde precisará dele no futuro, use esta opção. O link aparecerá como um ícone que abrirá um diagrama do Visio totalmente funcional quando você clicar nele duas vezes.
Importante: Apenas se lembre de que você está criando uma cópia do seu diagrama do Visio original. As alterações feitas na cópia no OneNote não aparecerão no original. E mudar o original não atualizará a cópia.
-
Escolha Inserir > Diagrama > Desenho do Visio Existente.
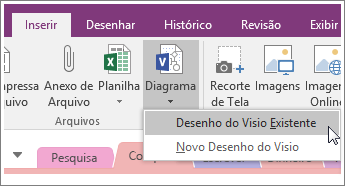
-
Localize e clique no arquivo que deseja adicionar e escolha Inserir.
-
Escolha Anexar Arquivo.
A imagem abaixo mostra qual será a aparência do diagrama anexado.
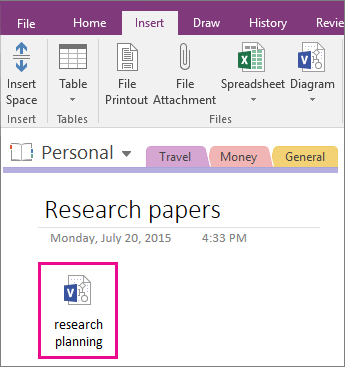
Importante: Verifique se não excluiu o ícone; caso contrário, você não conseguirá abrir ou editar o diagrama.
Inserir uma imagem estática do diagrama
Esta opção cria uma cópia do seu diagrama e adiciona um link para essa cópia diretamente em suas anotações, junto com uma imagem estática do diagrama. O link aparecerá como um ícone que abrirá um diagrama do Visio totalmente funcional quando você clicar nele duas vezes. Se você atualizar o diagrama vinculado, a imagem inserida será atualizada automaticamente para mostrar as alterações.
Importante: Apenas se lembre de que você está criando uma cópia do seu diagrama do Visio original. As alterações feitas na cópia no OneNote não aparecerão no original. E mudar o original não atualizará a cópia.
-
Escolha Inserir > Diagrama > Desenho do Visio Existente.
-
Localize e clique no arquivo que deseja adicionar e escolha Inserir.
-
Escolha Inserir Diagrama.
A imagem abaixo mostra qual será a aparência de um desenho inserido.
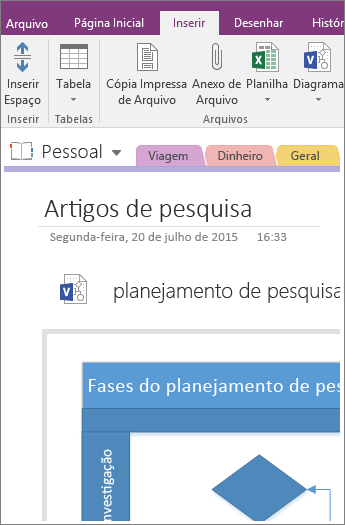
Observação: Verifique se você não excluiu o ícone, ou não conseguirá editar o diagrama.
Criar um novo diagrama
Se desejar criar um novo diagrama do Visio, você poderá fazer isso diretamente em suas anotações.
Como quando você insere uma imagem estática de um diagrama existente, esta opção inserirá um ícone que abrirá um diagrama do Visio totalmente funcional quando você clicar nele duas vezes e mostrará uma imagem estática do diagrama na página. Se você atualizar o diagrama vinculado, a imagem inserida será atualizada automaticamente para mostrar as alterações.
-
Escolha Inserir > Diagrama > Novo Desenho do Visio.
Um ícone do Visio é exibido na página, junto com uma imagem estática em branco do diagrama.
-
Para editar o diagrama, clique duas vezes no ícone.
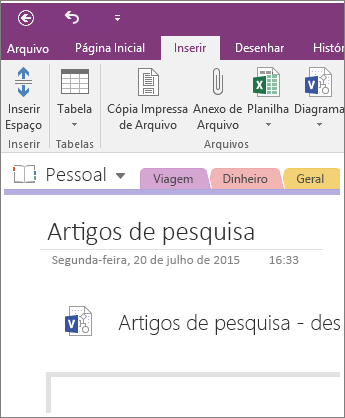
Observação: Verifique se não excluiu o ícone, caso contrário, não será possível editar o diagrama.










