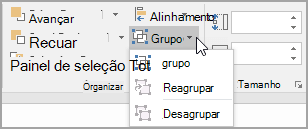Você pode usar uma caixa de texto ou o WordArt para adicionar texto em cima de uma foto em Word, Outlook,PowerPoint ou Excel.
Caixa de texto em uma foto

Se o texto for mais longo ou não precisar de estilo sofisticado, uma caixa de texto poderá ser adequada. Você pode formatar o texto da maneira que quiser.
WordArt sobre uma foto

Se o texto for breve e você quiser um visual estilizado, semelhante ao que você pode ver em um cartão postal, o WordArt poderá ser sua melhor opção.
Qual aplicativo você está usando?
Word ou Outlook | PowerPoint ou Excel
Word ou Outlook
Usar uma caixa de texto para adicionar texto em cima de uma foto
-
No documento, clique para selecionar um ponto de inserção.
-
Na guia Inserir, no grupo Ilustrações, clique em Formas e clique em Nova Tela de Desenho.
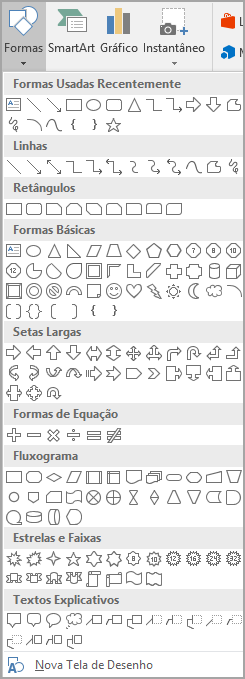
-
Clique no tela de desenho e, na guia Inserir , no grupo Ilustrações , clique em Imagens.
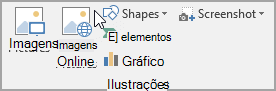
-
Navegue até e clique duas vezes na foto que você deseja usar e clique fora da tela de desenho.
-
Na guia Inserir , no grupo Texto , clique em Caixa de Texto e, na parte inferior do menu, clique em Desenhar Caixa de Texto.
-
Digite o texto que você deseja exibir na caixa de texto e arraste a caixa de texto para o local desejado na parte superior da imagem.
-
Para alterar a fonte ou o estilo do texto, realce o texto e selecione a formatação de texto desejada no menu de atalho.
-
Clique na borda externa da caixa de texto e arraste a caixa de texto para posicioná-la sobre sua foto.
-
Verifique se a caixa de texto ainda está selecionada e, na guia Formato de Forma , no grupo Estilos de Forma , faça o seguinte:
-
Clique em Preenchimento de Forma e clique em Não Preencher.
-
Clique em Contorno de Forma e em Sem Contorno.
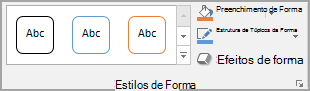
-
-
Clique na borda externa da foto, pressione e segure Ctrl e clique na borda do WordArt para que ambos os itens sejam selecionados.
-
Na guia Formato de Forma , no grupo Organizar , selecione Grupo > Grupo.
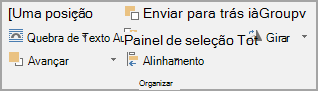
Usar o WordArt para adicionar texto em cima de uma foto
-
No documento, clique para selecionar um ponto de inserção.
-
Na guia Inserir, no grupo Ilustrações, clique em Formas e clique em Nova Tela de Desenho.
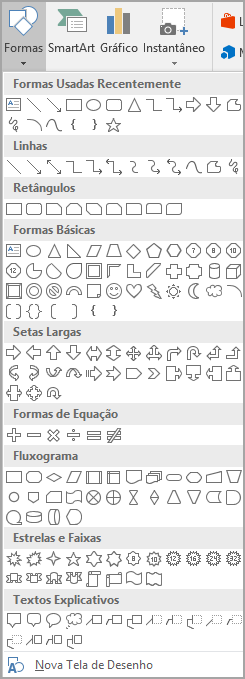
-
Clique no tela de desenho e, na guia Inserir , no grupo Ilustrações , clique em Imagens.
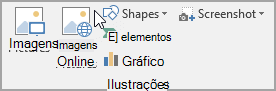
-
Navegue até e clique duas vezes na foto que você deseja usar.
-
Na guia Inserir , no grupo Texto , clique em WordArt, clique no estilo de texto desejado e digite seu texto.
-
Clique na borda externa do WordArt para selecioná-lo, arraste o texto sobre sua foto e, se desejar, gire o texto para o ângulo que funciona melhor para sua foto.
-
Clique na borda externa da foto, pressione e segure Ctrl e clique na borda do WordArt para que ambos os itens sejam selecionados.
-
Na guia Formato de Imagem , no grupo Organizar , selecione Grupo > Grupo.
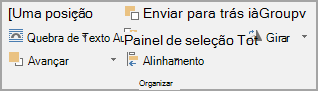
PowerPoint ou Excel
Usar uma caixa de texto para adicionar texto em cima de uma foto
-
Em seu arquivo, verifique se você inseriu uma foto.
-
Na guia Inserir, no grupo Texto , clique em Caixa de Texto, arraste para desenhar uma caixa de texto em qualquer lugar próximo à imagem e digite seu texto.
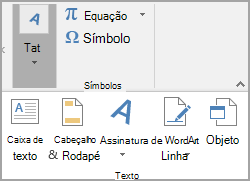
-
Para alterar a fonte ou o estilo do texto, realce o texto, clique com o botão direito do mouse nele e selecione a formatação de texto desejada no menu de atalho.
-
Clique na borda externa da caixa de texto, arraste o texto sobre sua foto e, se desejar, gire o texto para o ângulo que funciona melhor para sua foto.
-
Verifique se a caixa de texto ainda está selecionada e, na guia Formato de Forma , no grupo Estilos de Forma , faça o seguinte:
-
Clique em Preenchimento de Forma e clique em Não Preencher.
-
Clique em Contorno de Forma e em Sem Contorno.
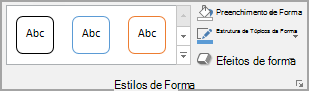
-
-
Clique na borda externa da foto, pressione Ctrl e clique na borda da caixa de texto para que ambos os itens sejam selecionados.
-
Na guia Formato de Forma , no grupo Organizar , selecione Grupo > Grupo.
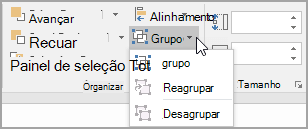
Usar o WordArt para adicionar texto em cima de uma foto
-
Em seu arquivo, verifique se você inseriu uma foto.
-
Na guia Inserir , no grupo Texto , clique em WordArt, clique no estilo de texto desejado e digite seu texto.
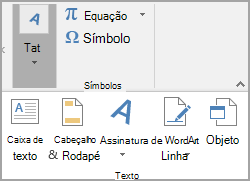
-
Clique na borda externa do WordArt para selecioná-lo, arraste o texto sobre sua foto e, se quiser, gire o texto para o ângulo que funciona melhor para sua foto.
-
Clique na borda externa da foto, pressione e segure Ctrl e clique na borda do WordArt para que ambos os itens sejam selecionados.
-
Na guia Formato de Forma , no grupo Organizar , selecione Grupo > Grupo.
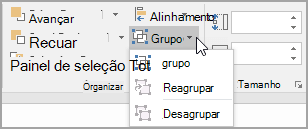
Qual aplicativo você está usando?
Word ou Outlook | PowerPoint ou Excel
Word ou Outlook
Usar uma caixa de texto para adicionar texto em cima de uma foto
-
No documento, clique para selecionar um ponto de inserção.
-
Na guia Inserir, no grupo Ilustrações, clique em Formas e clique em Nova Tela de Desenho.
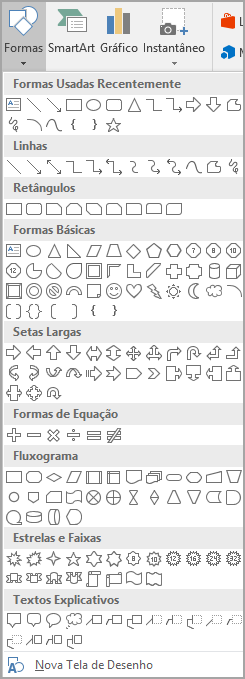
-
Clique no tela de desenho e, na guia Inserir , no grupo Ilustrações , clique em Imagens.
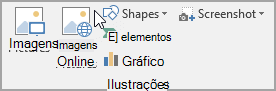
-
Navegue até e clique duas vezes na foto que você deseja usar e clique fora da tela de desenho.
-
Na guia Inserir , no grupo Texto , clique em Caixa de Texto e, na parte inferior do menu, clique em Desenhar Caixa de Texto.
-
Digite o texto que você deseja exibir na caixa de texto e arraste a caixa de texto para o local desejado na parte superior da imagem.
-
Para alterar a fonte ou o estilo do texto, realce o texto e selecione a formatação de texto desejada no menu de atalho.
-
Clique na borda externa da caixa de texto e arraste a caixa de texto para posicioná-la sobre sua foto.
-
Verifique se a caixa de texto ainda está selecionada e, em Ferramentas de Desenho, na guia Formato , no grupo Estilos de Forma , faça o seguinte:
-
Clique em Preenchimento de Forma e clique em Não Preencher.
-
Clique em Contorno de Forma e em Sem Contorno.
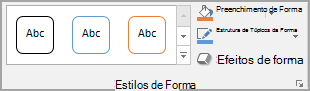
-
-
Clique na borda externa da foto, pressione e segure Ctrl e clique na borda do WordArt para que ambos os itens sejam selecionados.
-
Em Ferramentas de Desenho, na guia Formatar , no grupo Organizar , selecione Grupo > Grupo.
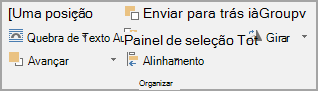
Usar o WordArt para adicionar texto em cima de uma foto
-
No documento, clique para selecionar um ponto de inserção.
-
Na guia Inserir, no grupo Ilustrações, clique em Formas e clique em Nova Tela de Desenho.
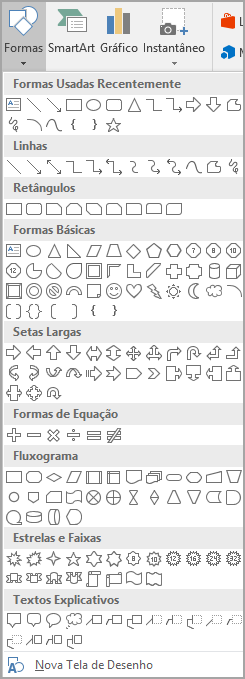
-
Clique no tela de desenho e, na guia Inserir , no grupo Ilustrações , clique em Imagens.
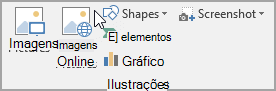
-
Navegue até e clique duas vezes na foto que você deseja usar.
-
Na guia Inserir , no grupo Texto , clique em WordArt, clique no estilo de texto desejado e digite seu texto.
-
Clique na borda externa do WordArt para selecioná-lo, arraste o texto sobre sua foto e, se desejar, gire o texto para o ângulo que funciona melhor para sua foto.
-
Clique na borda externa da foto, pressione e segure Ctrl e clique na borda do WordArt para que ambos os itens sejam selecionados.
-
Em Ferramentas de Imagem, na guia Formato , no grupo Organizar , selecione Grupo > Grupo.
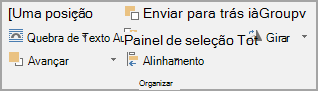
PowerPoint ou Excel
Usar uma caixa de texto para adicionar texto em cima de uma foto
-
Em seu arquivo, verifique se você inseriu uma foto.
-
Na guia Inserir, no grupo Texto , clique em Caixa de Texto, arraste para desenhar uma caixa de texto em qualquer lugar próximo à imagem e digite seu texto.
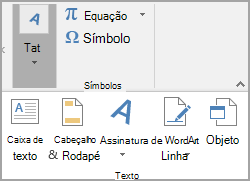
-
Para alterar a fonte ou o estilo do texto, realce o texto, clique com o botão direito do mouse nele e selecione a formatação de texto desejada no menu de atalho.
-
Clique na borda externa da caixa de texto, arraste o texto sobre sua foto e, se desejar, gire o texto para o ângulo que funciona melhor para sua foto.
-
Verifique se a caixa de texto ainda está selecionada e, em Ferramentas de Desenho, na guia Formato , no grupo Estilos de Forma , faça o seguinte:
-
Clique em Preenchimento de Forma e clique em Não Preencher.
-
Clique em Contorno de Forma e em Sem Contorno.
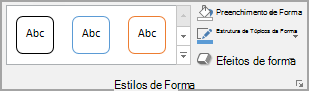
-
-
Clique na borda externa da foto, pressione Ctrl e clique na borda da caixa de texto para que ambos os itens sejam selecionados.
-
Em Ferramentas de Desenho, na guia Formatar , no grupo Organizar , selecione Grupo > Grupo.
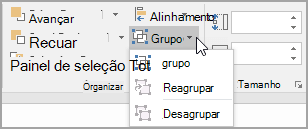
Usar o WordArt para adicionar texto em cima de uma foto
-
Em seu arquivo, verifique se você inseriu uma foto.
-
Na guia Inserir , no grupo Texto , clique em WordArt, clique no estilo de texto desejado e digite seu texto.
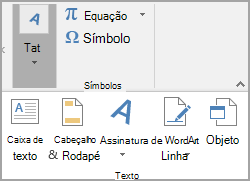
-
Clique na borda externa do WordArt para selecioná-lo, arraste o texto sobre sua foto e, se quiser, gire o texto para o ângulo que funciona melhor para sua foto.
-
Clique na borda externa da foto, pressione e segure Ctrl e clique na borda do WordArt para que ambos os itens sejam selecionados.
-
Em Ferramentas de Desenho, na guia Formatar , no grupo Organizar , selecione Grupo > Grupo.