Você pode criar texto alternativo (texto Alt) para formas, imagens, gráficos, Elementos gráficos SmartArt ou outros objetos em seus documentos Microsoft 365. O texto Alt ajuda pessoas com deficiência visual a entender imagens e outros conteúdos gráficos. Quando alguém que usa um leitor de tela se depara com uma imagem em um documento, ele ouvirá o texto alt que descreve a imagem; sem texto alt, eles só saberão que chegaram a uma imagem sem saber o que a imagem mostra.
Use os procedimentos neste artigo para saber como adicionar texto alt a uma forma, imagem, gráfico, Elemento gráfico SmartArt ou outros objetos gráficos.
Para saber como escrever texto alt, acesse Tudo o que você precisa saber para escrever um texto alt eficaz.
Adicionar texto alternativo
-
Siga um destes procedimentos:
-
Clique no objeto e escolha Editar texto alternativo.
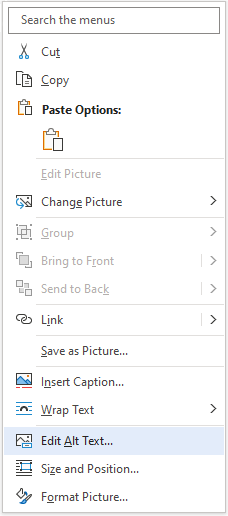
-
Selecione o objeto e selecione o menu de formato do objeto, por exemplo, Formato de Imagem. Selecione Texto Alt.
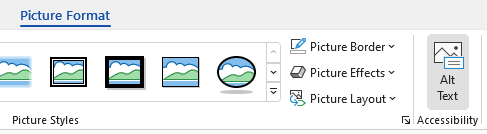
Observação: Para adicionar texto alternativo ao gráfico ou ao Elemento gráfico SmartArt inteiro, clique na borda do Elemento gráfico SmartArt ou do gráfico, e não em uma forma ou parte individual.
-
-
No painel Texto Alt, digite 1-2 frases na caixa de texto para descrever o objeto e seu contexto para alguém que não consegue ver.
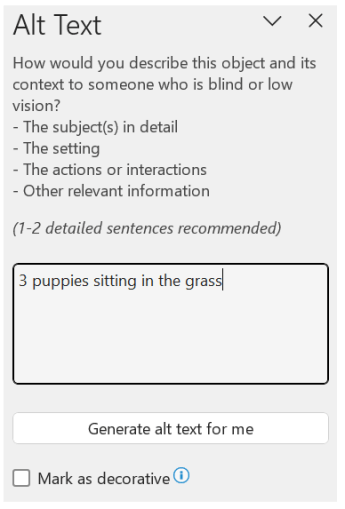
Marcar elementos visuais como decorativos
Se seu elementos visuais são puramente decorativos e acrescentam interesse visual sem serem informativos, você pode marcá-los como tal sem precisar escrever nenhum tipo de texto. Exemplos de objetos que devem ser marcados como decorativos são bordas estilísticas. Pessoas que usam leitores de tela ouvirão que esses objetos são decorativos para que saibam que não estão faltando nenhuma informação importante. Você pode marcar seus visuais como decorativos em Excel, PowerPoint e Word.
-
Para abrir o painel Texto Alt, siga um destes procedimentos:
-
Clique com botão direito em uma imagem e selecione Editar texto alternativo.
-
Selecione uma imagem, selecione Formato > Texto Alt.
-
-
Selecione a caixa de seleção Marcar como decorativa . O campo de entrada de texto se torna cinza.
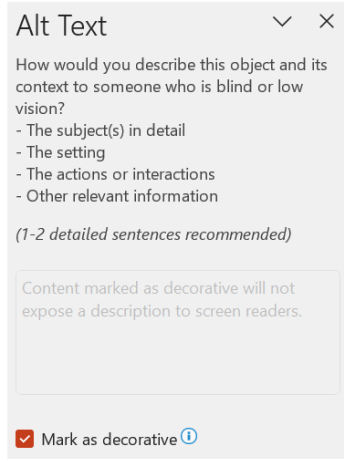
Ativar e desativar o texto alternativo automático
Se você não quiser que o texto alternativo seja gerado automaticamente para ser acrescentado a imagens, pode desativar a opção de testo alternativo automático. Se você mudar de ideia mais tarde, você pode facilmente ativá-lo novamente.
-
Selecione Opções de > de Arquivo > Acessibilidade.
-
Na seção Texto Alt Automático, marque ou desmarque a opção Gerar texto alternativo automaticamente para mim e, em seguida, selecione OK.
Aprovar o texto alt automático
Você pode aprovar o texto alt gerado automaticamente no Microsoft 365.
-
Se o texto alt for satisfatório, marque a caixa de seleção Aprovar texto alt.
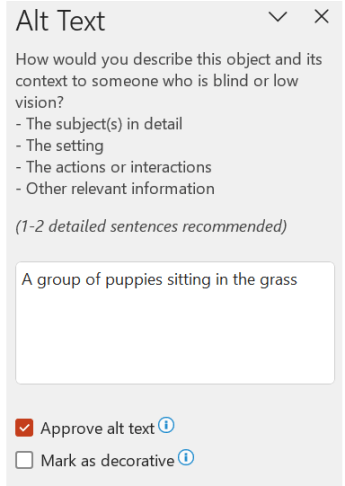
Confira também
Tudo o que você precisa saber para escrever texto Alt eficaz
Adicionar texto alt em Excel do Microsoft 365, PowerPoint do Microsoft 365 e Word do Microsoft 365 para Mac
Dicas:
-
Para o conteúdo de áudio e vídeo, além do texto Alt, inclua legendas ocultas para pessoas surdas ou com audição limitada.
-
Para habilitar o clique com o botão direito do mouse em seu Mac, verifique se a opção de clique secundário está selecionada em Configurações do Sistema.
-
Para soletrar marcar e corrigir uma palavra que você digitou, clique com o botão direito do mouse ou clique com o botão direito do mouse na palavra e selecione uma opção nas alternativas sugeridas.
-
Siga um destes procedimentos:
-
Clique com o botão direito do mouse ou clique com o botão direito do mouse no objeto e selecione Exibir Texto Alt.... O painel Texto Alt se abre.
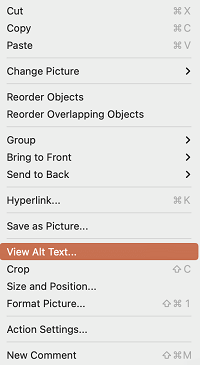
-
Selecione um objeto. Na faixa de opções, selecione a guia Formatar e, em seguida, Texto Alt.
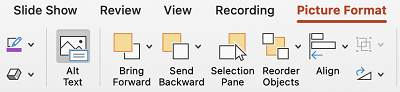
Observação: Para adicionar texto alternativo ao gráfico ou elemento gráfico SmartArt inteiro, clique na borda dele e não em uma forma ou parte individual.
-
-
No painel Texto Alt, digite 1-2 frases na caixa de texto para descrever o objeto e seu contexto para alguém que não consegue ver.
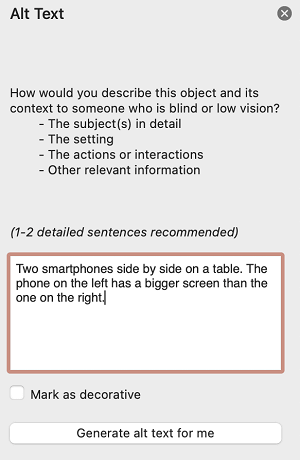
Adicionar texto alt no Outlook para Microsoft 365 para Mac
-
Clique com o botão direito do mouse ou clique com o botão direito do mouse no objeto e selecione Editar Texto Alt.... O painel Texto Alt se abre.
Observação: Para adicionar texto alternativo ao gráfico ou elemento gráfico SmartArt inteiro, clique na borda dele e não em uma forma ou parte individual.
-
No painel Texto Alt, digite 1-2 frases na caixa de texto para descrever o objeto e seu contexto para alguém que não consegue ver.
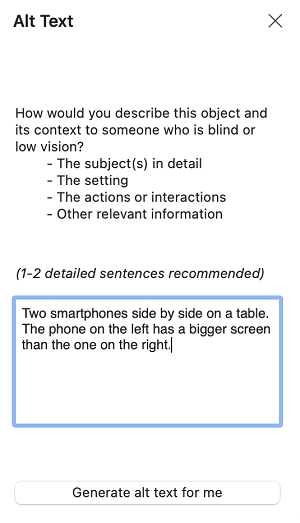
Adicionar texto alt a uma tabela dinâmica Excel
-
Clique com o botão direito do mouse ou clique com o botão direito do mouse em uma Tabela Dinâmica e selecione Opções de Tabela Dinâmica....
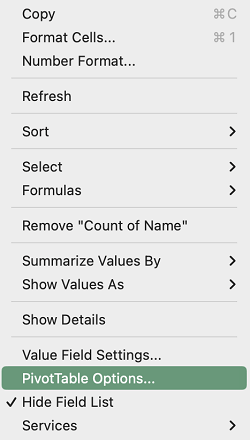
-
Na caixa de diálogo Opções de Tabela Dinâmica... , selecione Texto Alt.
-
Na guia Texto Alt, digite um título para a Tabela Dinâmica na caixa de texto Título.
-
Na caixa de texto Descrição, digite uma ou duas frases para descrever a imagem e seu contexto para quem não consegue vê-la. Quando concluir, escolha OK.
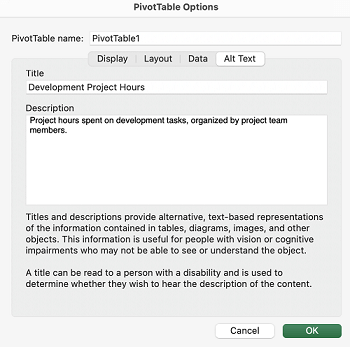
Marcar elementos visuais como decorativos
Se seu elementos visuais são puramente decorativos e acrescentam interesse visual sem serem informativos, você pode marcá-los como tal sem precisar escrever nenhum tipo de texto. Exemplos de objetos que devem ser marcados como decorativos são bordas estilísticas. As pessoas que usam leitores de tela ouvirão que esses objetos são decorativos, de modo que saibam que não estão perdendo nenhuma informação importante. Você pode marcar seus visuais como decorativos em Excel, PowerPoint e Word.
-
Para abrir o painel Texto Alt, siga um destes procedimentos:
-
Clique com o botão direito do mouse ou clique com o botão direito do mouse em uma imagem e selecione Exibir Texto Alt.
-
Selecione uma imagem e selecione Formato de Imagem > Texto Alt.
-
-
Selecione a caixa de seleção Marcar como decorativa. O campo de entrada de texto se torna cinza.
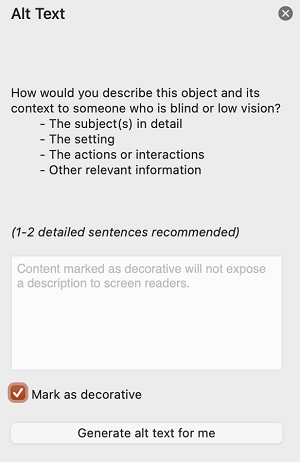
Alternar texto alt automático ativado e desativado
Se você não quiser que o texto alt gerado automaticamente seja adicionado a imagens inseridas, você poderá desativar a opção de texto alt automática em PowerPoint e Word. Se você mudar de idéia mais tarde, você pode facilmente ligá-lo novamente.
-
Pressione Command+Vírgula (,). A caixa de diálogo preferências do aplicativo é aberta.
-
Selecione Acessibilidade e selecione ou desmarque a caixa de seleção Gerar texto alt automaticamente para mim .
Confira também
Tudo o que você precisa saber para escrever um texto Alt eficaz
Adicionar texto alternativo
-
Siga um destes procedimentos:
-
Clique no objeto e escolha Editar texto alternativo.
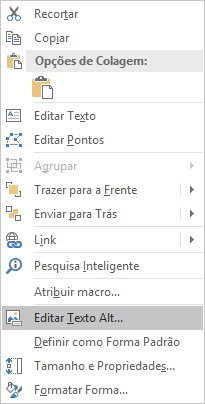
-
Selecione o objeto. Selecionar Formato > Texto Alt.
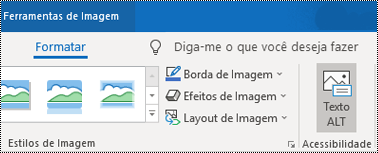
Observação: Para adicionar texto alternativo ao gráfico ou ao Elemento gráfico SmartArt inteiro, clique na borda do Elemento gráfico SmartArt ou do gráfico, e não em uma forma ou parte individual.
-
-
No painel Texto Alt, digite 1-2 frases na caixa de texto para descrever o objeto e seu contexto para alguém que não consegue ver.
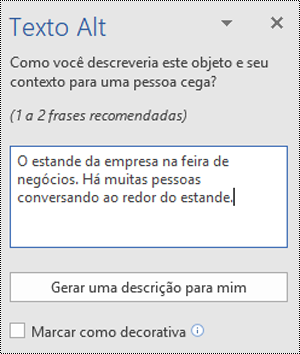
Dica: Economize tempo e adicione um texto alternativo gerado pelo sistema para o objeto. No painel Texto Alt, escolha Gerar uma descrição para mim. Na caixa de diálogo Tornar o Office mais inteligente para você , selecione Ativar. Em seguida, edite o texto alternativo automático de acordo com o conteúdo.
Marcar elementos visuais como decorativos
Se seu elementos visuais são puramente decorativos e acrescentam interesse visual sem serem informativos, você pode marcá-los como tal sem precisar escrever nenhum tipo de texto. Exemplos de objetos que devem ser marcados como decorativos são bordas estilísticas. Pessoas que usam leitores de tela ouvirão que esses objetos são decorativos para que saibam que não estão faltando nenhuma informação importante.
-
Para abrir o painel Texto Alt, siga um destes procedimentos:
-
Clique com botão direito em uma imagem e selecione Editar texto alternativo.
-
Selecione uma imagem, selecione Formato > Texto Alt.
-
-
Selecione a caixa de seleção Decorativa . O campo de entrada de texto se torna cinza.
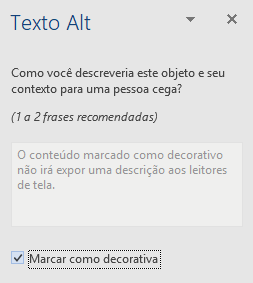
Adicionar texto alternativo
-
Siga um destes procedimentos:
-
Clique no objeto e selecione Editar Texto Alt.... O painel Texto Alt se abre.
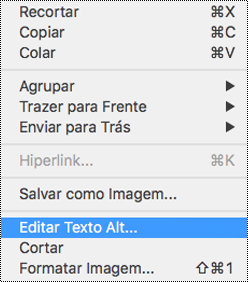
-
Selecione um objeto. Na faixa de opções, selecione a guia Formatar e, em seguida, Texto Alt.
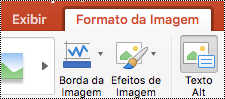
Observação: Para adicionar texto alternativo ao gráfico ou elemento gráfico SmartArt inteiro, clique na borda dele e não em uma forma ou parte individual.
-
-
No painel Texto Alt, digite 1-2 frases na caixa de texto para descrever o objeto e seu contexto para alguém que não consegue ver.
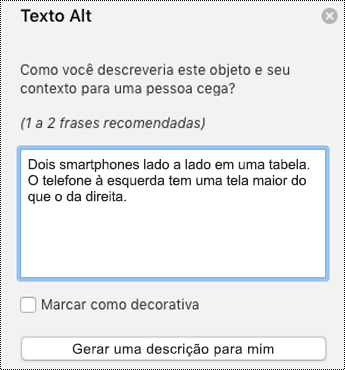
Dica: Economize tempo e adicione um texto alternativo gerado pelo sistema para o objeto. No painel Texto Alt, escolha Gerar uma descrição para mim. Na caixa de diálogo Usar Serviços Inteligentes? selecione Ativar.
Adicionar texto alt a uma tabela dinâmica Excel
-
Clique em Uma Tabela Dinâmica e selecione Opções de Tabela Dinâmica....
-
Na caixa de diálogo Opções de Tabela Dinâmica... , selecione Texto Alt.
-
Na guia Texto Alt, digite um título para a Tabela Dinâmica na caixa de texto Título.
-
Na caixa de texto Descrição, digite uma ou duas frases para descrever a imagem e seu contexto para quem não consegue vê-la. Quando concluir, escolha OK.
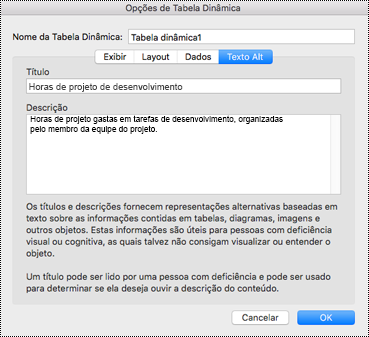
Marcar elementos visuais como decorativos
Se seu elementos visuais são puramente decorativos e acrescentam interesse visual sem serem informativos, você pode marcá-los como tal sem precisar escrever nenhum tipo de texto. Exemplos de objetos que devem ser marcados como decorativos são bordas estilísticas. As pessoas que usam leitores de tela ouvirão que esses objetos são decorativos, de modo que saibam que não estão perdendo nenhuma informação importante. Você pode marcar seus visuais como decorativos em Excel, PowerPoint e Word.
-
Para abrir o painel Texto Alt, siga um destes procedimentos:
-
Clique com botão direito em uma imagem e selecione Editar texto alternativo.
-
Selecione uma imagem, selecione Formato > Texto Alt.
-
-
Selecione a caixa de seleção Decorativa . O campo de entrada de texto se torna cinza.
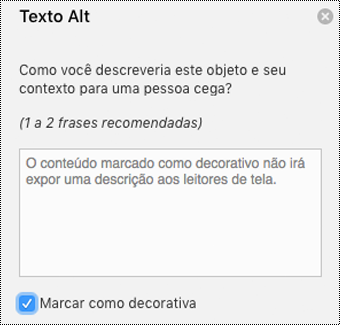
-
Siga um desses procedimentos:
-
No caso de forma, imagem, gráfico, Elemento gráfico SmartArt ou outro objeto, clique sobre o objeto com o botão direito do mouse, clique em Formatar Objeto, em Formatar Imagem, em Formatar Área do Gráfico ou em outra opção e clique em Texto Alt.
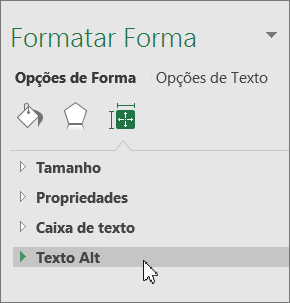
Observação: O painel Texto Alt é dinâmico. Além disso, o título e as listas são diferentes, dependendo do objeto em que você clica.
Para adicionar texto alternativo ao gráfico ou ao Elemento gráfico SmartArt inteiro, clique na borda do Elemento gráfico SmartArt ou do gráfico, e não em uma forma ou parte individual.
-
Para uma tabela dinâmica Excel, clique com o botão direito do mouse nele, aponte para Opções de Tabela Dinâmica e clique em Texto Alt.
-
-
Na caixa Descrição, insira uma explicação da forma, imagem, gráfico, tabela, Tabela Dinâmica, Elemento gráfico SmartArt ou outro objeto. Esta caixa sempre deve ser preenchida.
Dica: Caso prefira não usar texto alternativo, remova as palavras Título e Descrição das caixas de texto alternativo ou não as preencha.
-
Se desejar, na caixa Título, insira um breve resumo. Essa caixa deverá ser preenchida somente se você estiver inserindo uma explicação detalhada ou longa na caixa Descrição.
Observação: A menos que você tenha um gráfico complexo, normalmente inserirá texto apenas na caixa Descrição. Quando tiver um conteúdo complexo para descrever, preencher o Título será útil para que não seja necessário ler a descrição completa, a menos que você queira.
Observações:
-
Se você adiciona com frequência texto alternativo a formas, imagens, gráficos, tabelas, Elementos gráficos SmartArt ou outros objetivos, pode adicionar o comando Texto Alt à Barra de Ferramentas de Acesso Rápido para criar um atalho para ele.
-
Para usar o comando Texto Alt na Barra de Ferramentas de Acesso Rápido, escolha a forma, imagem, gráfico, tabela, Elemento gráfico SmartArt ou outro objeto antes de clicar no botão da barra de ferramentas e, em seguida, adicione o texto alternativo.
-
No canto superior esquerdo, acima da Faixa de Opções, clique em Personalizar Barra de Ferramentas de Acesso Rápido

-
Clique em Mais Comandos > Escolher comandos de > Comandos que Não Estão na Faixa de Opções.
-
Clique em Texto Alt > Adicionar.











