Se você estiver escrevendo um documento com vários capítulos, como um livro, que inclua figuras, convém ter suas legendas precedidas pelo número do capítulo onde a imagem aparece. Por exemplo, a terceira figura no capítulo cinco pode ser rotulada "Figura 5-3". Felizmente, não é difícil adicionar números de capítulo a suas legendas e fazer com que eles sejam atualizados automaticamente se você mover uma figura do capítulo no decorrer de edição.
Etapa 1: Aplicar numeração aos títulos de capítulo em seu documento
Observação: Para incluir números de capítulos em legendas, você deve usar um estilo do título exclusivo para os títulos dos capítulos. Por exemplo, se você usar o estilo Título 1 nos títulos dos capítulos, não use o estilo Título 1 em outro texto no documento.
-
Selecione o primeiro título do capítulo em seu documento.
-
Na guia Página Inicial, no grupo Parágrafo, clique na seta ao lado de Lista de Vários Níveis.
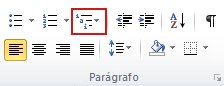
-
Clique em uma definição de lista de numeração de capítulo (uma que inclua o texto Título 1 ou Capítulo 1).
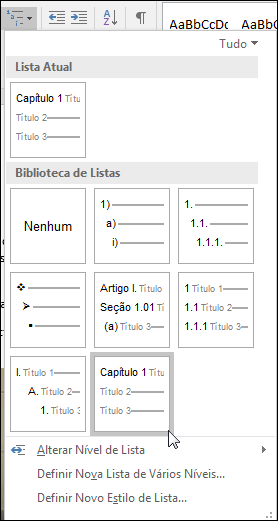
A definição da lista de numeração de capítulos será aplicada automaticamente a todos os títulos no documento que usou esse estilo (ou seja, Título 1 no exemplo).
Etapa 2: Adicionar números de capítulos às legendas
-
Selecione o objeto (tabela, equação, figura ou outro objeto) ao qual você deseja adicionar uma legenda.
-
Na guia Referências, no grupo Legendas, clique em Inserir legenda.
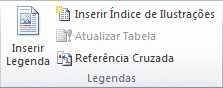
-
Na lista Rótulo, selecione o rótulo que melhor descreva o objeto, como uma figura ou equação. Se a lista não fornecer o rótulo desejado, clique em Novo Rótulo, digite o novo rótulo na caixa Rótulo e clique em OK.
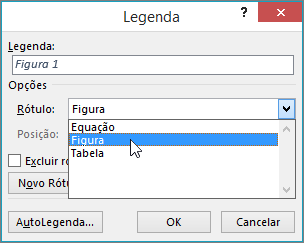
-
Digite qualquer texto, incluindo pontuação, que você deseja que apareça depois do rótulo.
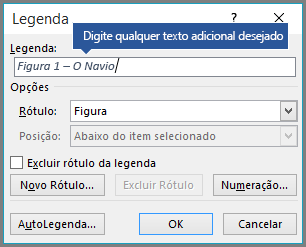
-
Na caixa de diálogo Legenda, clique em Numeração.
-
Marque a caixa de seleção Incluir número do capítulo.

-
Na lista Capítulo inicia com estilo, selecione o estilo de título que foi aplicado ao título do capítulo.
-
Na lista Usar separador, escolha uma marca de pontuação para separar o número do capítulo do número da legenda. Neste exemplo, um hífen foi selecionado de forma que a legenda na primeira imagem do Capítulo 2 apareça como "Figura 2-1".
-
Clique em OK.
Dica: Se a numeração não parecer correta, especialmente após adicionar ou mover figuras, atualize suas legendas pressionando Ctrl+A (para selecionar todo o documento) e, depois, pressione F9 para atualizar todas as legendas.
Confira também
Você tem alguma dúvida sobre o uso de legendas no Word que não tenha sido respondida aqui?
Poste uma pergunta no Fórum de Respostas do Word
Ajude-nos a melhorar o Word
Tem sugestões sobre como podemos melhorar o Word? Em caso afirmativo, informe-nos fornecendo seus comentários. Veja Como faço para fazer comentários sobre o Microsoft Office? para mais informações.










