O Microsoft Office SharePoint Online no Microsoft 365 permite adicionar facilmente texto alternativo, também conhecido como texto Alt, para todo o conteúdo de multimídia. O texto Alt é uma das primeiras etapas para a acessibilidade completa do documento. Ele ajuda os usuários com deficiências visuais a saber o conteúdo de imagens, capturas de tela, gráficos, vídeos e muito mais. Usuários portadores de deficiências auditivas dependem de transcrições de texto para acessar o conteúdo em vídeos ou em arquivos de áudio.
Neste tópico
Adicionar uma imagem com texto Alt
Ao usar fotos, imagens, clip-arts ou áudio, você se responsabiliza pelos respectivos direitos autorais. O filtro de licenças do Bing pode ser útil para imagens.
-
Para abrir a faixa de opções Edição e entrar no modo de Edição, na página que você deseja editar, selecione o link Editar.
-
Coloque o foco onde você deseja que a imagem apareça.
-
Para abrir a caixa de diálogo Carregar Imagem, na guia Inserir, abra o grupo Imagem e selecione Do Computador.
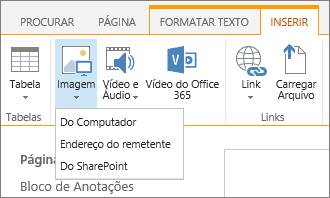
Dica: Para inserir uma imagem da Internet colando uma URL de imagem, selecione Do Endereço. Para inserir uma imagem de seu site do Microsoft Office SharePoint Online no Microsoft 365, selecione Do SharePoint.
-
Escolha o arquivo, selecione uma pasta de destino no seu site do Microsoft Office SharePoint Online no Microsoft 365 (a opção padrão é a pasta Ativos do Site) e inclua anotações sobre a versão de imagem diferente.
-
Para inserir a imagem e ativar a guia Imagem, selecione OK.

Dica: A guia Imagem é visível apenas quando uma imagem é selecionada.
-
Vá até a caixa Texto Alt na guia Imagem e insira o texto alternativo para a imagem.
-
Ao concluir, clique em Salvar.
Dicas de Acessibilidade
-
O texto Alt deve ser breve, mas descritivo.
-
Um bom texto Alt informa ao ouvinte por que a imagem é importante.
Para saber mais sobre texto Alt, incluindo exemplos e links para obter mais informações, acesse a página Texto alternativo WebAIM.
Adicionar vídeo a uma Web Part mídia
Sempre que adicionar vídeo a uma página, inclua legendas e descrições de áudio do conteúdo. As legendas permitem que usuários portadores de deficiências auditivas saibam o conteúdo e fornecem assistência para falantes não nativos que assistem ao vídeo.
Para tornar uma gravação de áudio acessível a deficientes auditivos, crie uma transcrição e disponibilize-a, juntamente com o arquivo de áudio.
-
Para abrir a faixa de opções Edição e entrar no modo de Edição, na página em que você deseja exibir o vídeo, selecione o link Editar.
-
Coloque o foco onde deseja que o vídeo apareça.
-
Para abrir a caixa de diálogo Carregar Mídia, na guia Inserir, abra o grupo Vídeo e Áudio e selecione Do Computador.
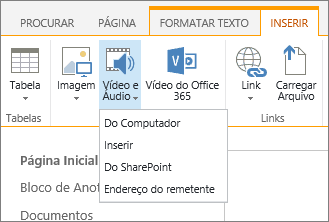
Dica: Para inserir um arquivo da Internet, selecione Do Endereço e cole uma URL. Para inserir um áudio ou vídeo do seu site do SharePoint no Microsoft 365, selecione Do SharePoint. Para inserir código de sites, como YouTube ou Vimeo, selecione Inserir.
-
Escolha o arquivo, selecione uma pasta de destino no seu site do SharePoint no Microsoft 365 (a opção padrão é a pasta Ativos do Site) e inclua anotações aplicáveis sobre a versão de arquivo diferente.
-
Para inserir o vídeo em um componente de Media Part e ativar as guias Mídia e Web Part, selecione OK.
Dica: A guia Mídia é visível apenas quando um arquivo de mídia é selecionado.
-
Abra a guia Web Part e selecione Propriedades da Web Part. O painel Propriedades da Web Part Mídia será exibido.
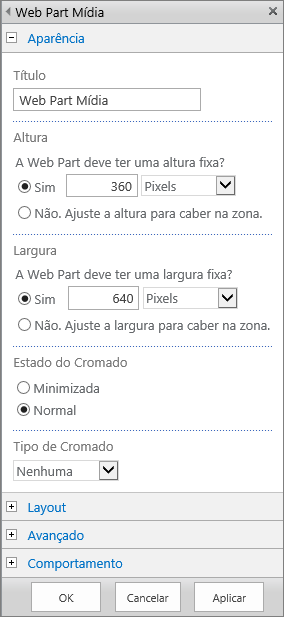
-
Na caixa Título, digite o título.
-
Role para baixo e abra o painel Avançado.
-
Na caixa Descrição, digite uma breve descrição do arquivo de áudio ou vídeo.
-
Para aplicar as alterações à Web Part Mídia, role até o fim e selecione Aplicar.
-
Quando terminar, para salvar as alterações nessa página, selecione Salvar.
Inserir um arquivo de áudio na página
Estas instruções ensinam a colocar uma barra de controle menor e mais leve em uma página da Web. A barra de controle funciona melhor para arquivos de áudio, como podcasts, em que a Web Part Mídia inteira seria muito grande.
-
Carregue o arquivo de áudio e o arquivo de transcrição para a pasta Ativos do Site.
-
Para abrir o menu Configurações no canto superior direito, selecione o ícone Configurações.
-
Selecione o link Conteúdo do Site.
-
Vá para a pasta Ativos do Site.
-
Arraste o arquivo de áudio e a transcrição para a pasta.
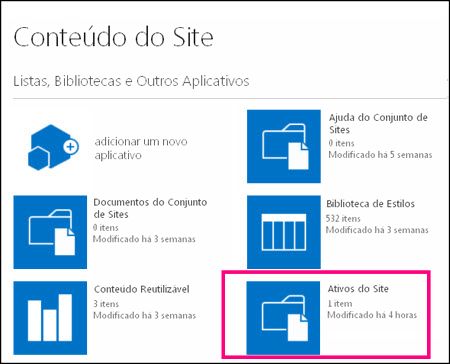
-
Obtenha as URLs dos arquivos. Para abrir o menu de ação de arquivo, ao lado do nome do arquivo, selecione as reticências. Copie e cole o link do menu de ação para outro arquivo. Você precisará desse link mais tarde, no código de inserção de áudio.
-
-
Para abrir a faixa de opções Edição e entrar no modo de Edição, na página em que você deseja exibir o vídeo, selecione o link Editar.
-
Coloque o foco onde deseja que o vídeo apareça.
-
Para abrir a caixa de diálogo Inserir, na guia Inserir, abra o grupo Vídeo e Áudio e selecione Inserir.
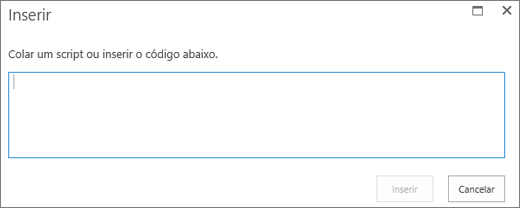
-
Cole o código de inserção no campo, com a URL do arquivo de áudio após "src=" e entre aspas.
<audio src="your-audio-file-URL-here.mp3"controls="controls"></audio>
O código coloca a barra de controle de mídia na página. A barra permite aos usuários iniciar e parar a reprodução.
Dica: Se o código de inserção não estiver formatado corretamente ou se apontar para um local de arquivo que não existe, o botão Inserir não estará ativado.
-
Quando terminar, selecione Inserir para colocar o controle de áudio na página. O controle de áudio inserido tem esta aparência:
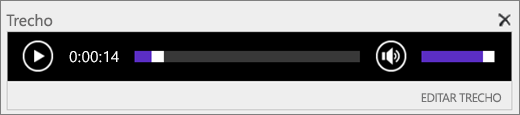
-
Coloque o foco no fim do trecho de controle de áudio e, para ir até próxima linha, pressione Enter.
-
Insira um link para o arquivo de transcrição de áudio.
-
Para abrir a caixa de diálogo Selecionar um Ativo, na guia Inserir, selecione Link e Do SharePoint.
-
Selecione o arquivo de transcrição de áudio e pressione Inserir. Isso insere um hiperlink com o nome do arquivo como o texto do link.
-
Coloque o foco no link, logo antes do último caractere do nome do arquivo. Pressione lentamente a tecla Backspace para remover tudo, exceto o primeiro e o último caracteres do nome do arquivo.
Dica: Isso deixa o link intacto e mantém o cursor exatamente onde ele precisa estar para que você possa alterar o texto do link.
-
Digite o texto desejado para o link. Por exemplo, para uma transcrição de áudio, digite Exibir a transcrição de áudio.
-
Exclua os caracteres restantes do nome do arquivo.
-
-
Quando terminar, para salvar todas as alterações, na parte superior da página, clique em Salvar.
Informações relacionadas
Recursos para a criação de sites acessíveis no SharePoint Online
O Microsoft Office SharePoint Online permite adicionar facilmente texto alternativo, também conhecido como texto Alt, para todo o conteúdo de multimídia. O texto Alt é uma das primeiras etapas para a acessibilidade completa do documento. Ele ajuda os usuários com deficiências visuais a saber o conteúdo de imagens, capturas de tela, gráficos, vídeos e muito mais. Usuários portadores de deficiências auditivas dependem de transcrições de texto para acessar o conteúdo em vídeos ou em arquivos de áudio.
Neste tópico
Adicionar uma imagem com texto Alt
Ao usar fotos, imagens, clip-arts ou áudio, você se responsabiliza pelos respectivos direitos autorais. O filtro de licenças do Bing pode ser útil para imagens.
Para páginas do site do Microsoft Office SharePoint Online, conclua as seguintes etapas:
-
Para permitir adicionar conteúdo à página que você quer editar, selecione o link Editar
-
Selecione o botão Adicionar uma Nova Web Part.
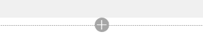
-
Selecione a Web Part Image do menu de seleção.
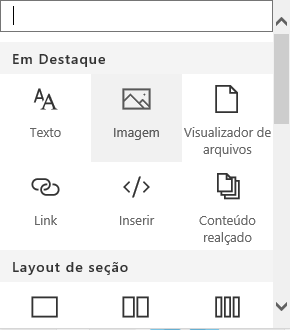
-
Escolha o local do arquivo da lista de locais de arquivos.
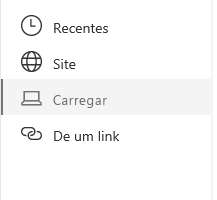
-
Escolha o arquivo e selecione Abrir.
-
Para adicionar texto alternativo à imagem, selecione o link Editar Web Part.
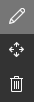
-
Insira o texto alternativo na caixa Texto Alternativo.
-
Selecione X para salvar o texto alternativo.
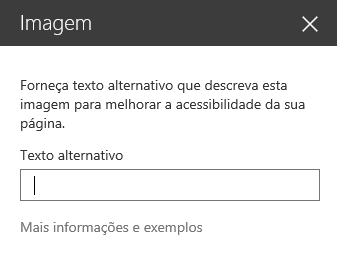
Dicas de Acessibilidade
-
O texto Alt deve ser breve, mas descritivo.
-
Um bom texto Alt informa ao ouvinte por que a imagem é importante.
Para saber mais sobre texto Alt, incluindo exemplos e links para obter mais informações, acesse a página Texto alternativo WebAIM.
Adicionar vídeo a uma página do SharePoint
Sempre que adicionar vídeo a uma página, inclua legendas e descrições de áudio do conteúdo. As legendas permitem que usuários portadores de deficiências auditivas saibam o conteúdo e fornecem assistência para falantes não nativos que assistem ao vídeo.
-
Para permitir adicionar conteúdo à página que você quer editar, selecione o link Editar
-
Selecione o botão Adicionar uma Nova Web Part.
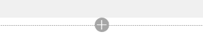
-
Selecione "Inserir".
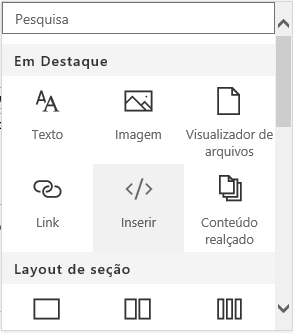
-
Insira a URL ou insira o código do vídeo que você deseja exibir.
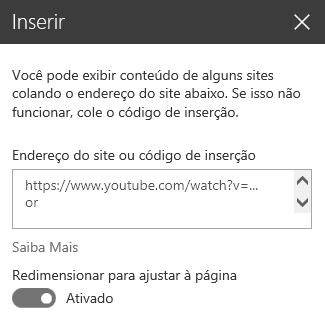
Observação: Para vídeos do YouTube, inclua essa linha no código de inserção imediatamente após as informações do endereço do vídeo: &cc_load_policy=1 (por exemplo, <iframe width="560" height="315" src="https://www.youtube.com/embed/7XocqGYt4J4&cc_load_policy=1" frameborder="0" allowfullscreen></iframe>).
-
Selecione X para salvar o vídeo inserido.
-
Para adicionar um vídeo do seu conjunto de ativos do site na Experiência moderna do Microsoft Office SharePoint Online, selecione Vídeo do Office 365 do menu Web Part.
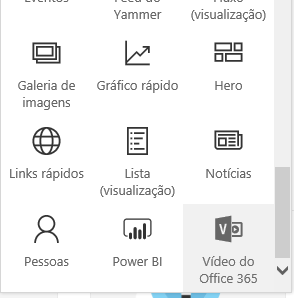
-
Selecione Adicionar Vídeo.

-
Insira a URL do Vídeo do Office 365 para exibir na página.
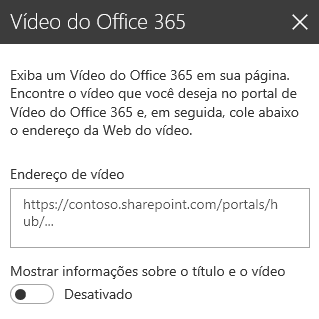
-
Depois de inserir o endereço, selecione X para salvar o vídeo na página.
Observação: Somente os vídeos no seu conjunto de sites do Microsoft Office SharePoint Online podem selecionáveis. Itens externos como vídeos do YouTube ou Vimeo devem ser inseridos.
-
Quando terminar, para salvar as alterações nessa página, selecione Salvar e Fechar ou Publicar.
Confira também
Recursos para a criação de sites acessíveis no SharePoint Online










