Para personalizar páginas em um site de Microsoft Office SharePoint Online Microsot, você pode adicionar ou alterar Web Parts. As Web Parts permitem que você adicione diversas funcionalidades a páginas, como exibir bibliotecas de documento e gráficos em páginas, sem ter que escrever códigos.
Observação: Se você estiver usando Microsoft Office SharePoint Online em Microsoft 365, consulte Usando web parts em páginas modernas.
Adicionar uma Web Part a uma página
Para editar uma página, é necessário ter pelo menos as permissões obtidas por meio da adição ao grupo padrão Membros do <Nome do Site> do SharePoint.
-
Navegue até a página onde a Web Part é editada. Se a guia Página aparecer na parte superior, clique em Página e clique em Editar. Você também pode clicar no comando Editar no canto superior direito da página.

Se a guia Página ou o comando Editar não estiver lá, clique Configurações

Observação: Se o comando Editar estiver desabilitado, talvez você não tenha as permissões para editar a página. Contate o administrador.
-
Clique na página na qual deseja adicionar uma Web Part, clique na guia Inserir e em Web Part.
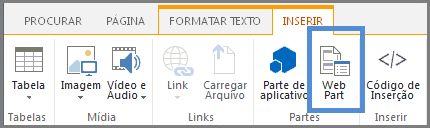
-
Em Categorias, selecione uma categoria, como Aplicativos, selecione a Web Part que você deseja adicionar à página, como Ativos do Site,e clique em Adicionar. Quando você seleciona uma Web Part, as informações sobre a Web Part são exibidas em Sobre a parte.
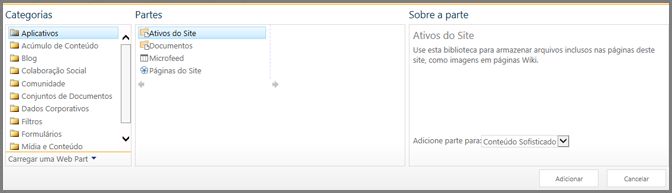
-
Quando terminar de editar a página, na guia Formatar Texto, clique em Salvar.
Você pode configurar uma Web Part para ser minimizada por padrão em uma página. Você pode fazer isso se uma página parecer cheia. Os leitores da página podem restaurar a Web Part enquanto estão lendo a página. Se eles fecharem e depois reabrirem a página, a Web Part será minimizada novamente.
-
Navegue até a página onde a Web Part é editada. Se a guia Página aparecer na parte superior, clique em Página e clique em Editar. Você também pode clicar no comando Editar no canto superior direito da página.

Se a guia Página ou o comando Editar não estiver lá, clique Configurações

-
Na página, aponte para a Web Part, clique na seta para baixo

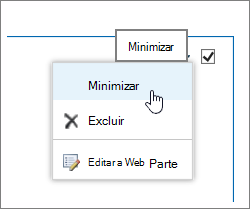
-
Quando terminar de editar a página, na guia Formatar Texto, clique em Salvar.
A imagem a seguir é um exemplo de uma página em que a Web Part de Feed de Site é minimizada.
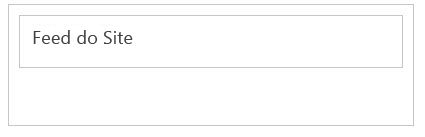
-
Navegue até a página onde a Web Part é editada. Se a guia Página aparecer na parte superior, clique em Página e clique em Editar. Você também pode clicar no comando Editar no canto superior direito da página.

Se a guia Página ou o comando Editar não estiver lá, clique Configurações

-
Na página, aponte para a Web Part, clique na seta para baixo

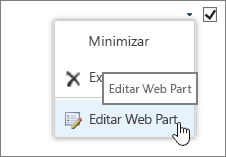
-
À direita da tela, você verá a barra de edição da Web Part. A partir daqui, você pode alterar exibições, aparência, layout e muitas outras propriedades. Se você estiver editando uma Web Part que era um caminho para baixo em uma página, talvez seja necessário rolar para cima para ver a barra de edição da Web Part.
Observação: Este procedimento não exclui a Web Part do site. Ele apenas o exclui da página
-
Em uma página, procure e clique no comando Editar.
-
Aponte para a Web Part que você deseja remover da página, clique na seta para baixo e clique em Excluir.
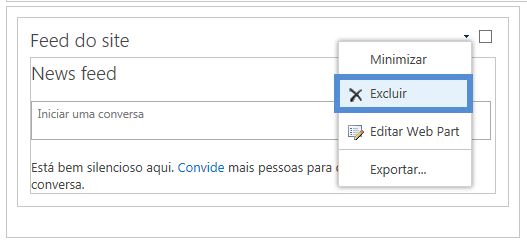
-
Quando terminar de editar a página, na guia Formatar Texto, clique em Salvar.
Se você for um desenvolvedor SharePoint e quiser criar sua própria Web Parts, confira estes links.
-
Criando Web Parts para SharePoint - Como criar Web Parts no Visual Studio.
-
Classe WebPart - Descreve a API SharePoint e classes.










