Observação: Este artigo já cumpriu o seu papel, por isso o retiraremos em breve. Para evitar problemas de "Página não encontrada", removemos links que já sabemos que podem causar esse problema. Se você criou links para esta página, remova-os e juntos manteremos a Web conectada.
Observações:
-
O Word 2016 para Mac não tem mais o recurso de layout de publicação descrito abaixo.
-
Se você quiser adicionar um cabeçalho, rodapé ou número de página de repetição ao documento, tente Adicionar números de página ou Adicionar ou editar cabeçalhos e rodapés no Word para Mac.
Se você quiser que elementos específicos (como texto ou imagens) apareçam em várias páginas em um documento, crie uma página mestra que contenha esses elementos. Páginas criadas a partir de uma página mestra exibem os elementos incluídos na página mestra. Páginas mestras também podem incluir guias de régua para garantir um posicionamento consistente das caixas de texto e de outros elementos em todas as páginas do seu documento.
Você pode ter mais de uma página mestra em um documento, e pode basear páginas de conteúdo diferentes em páginas mestras diferentes.
Adicionar elementos a uma página mestra
-
No menu Exibir, clique em Layout de Publicação.
Caso você visualize uma mensagem perguntando se deseja criar um novo documento no modo de exibição de layout da publicação, clique em Continuar.
-
No canto inferior direito da janela do documento, clique na guia Páginas Mestras.
Agora você está vendo uma página mestra.
-
Adicione os elementos que você deseja exibir em cada uma das suas páginas — uma imagem ou caixa de texto, por exemplo.
Esta caixa de imagem e caixa texto aparecerão em cada página
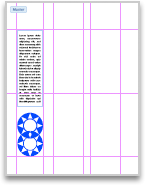
-
No canto inferior direito da janela do documento, clique na guia Todo Conteúdo.
A página mestra fecha e você vê uma página normal.
Usar páginas mestras diferentes no seu documento
-
No menu Exibir, clique em Layout de Publicação.
Caso você visualize uma mensagem perguntando se deseja criar um novo documento no modo de exibição de layout da publicação, clique em Continuar.
-
No canto inferior direito da janela do documento, clique na guia Páginas Mestras.
Agora você está vendo uma página mestra.
-
Clique na guia Cabeçalho e Rodapé e, em seguida, em Opções, siga qualquer um destes procedimentos:
|
Para |
Faça isto |
|
Usar uma página mestra diferente para a primeira página de um documento |
Marque a caixa de seleção Primeira Página Diferente. |
|
Usar uma mestra diferente para páginas pares e ímpares |
Marque a caixa de seleção Diferente em Páginas Pares e Ímpares. |
|
Tornar a próxima página igual à página mestra |
Selecione Vincular ao Anterior. |
-
No canto inferior direito da janela do documento, clique na guia Todo Conteúdo.
A página mestra fecha e você vê uma página normal.
Dica: Para criar outras páginas mestras em seu documento, clique na guia Todo Conteúdo e, em seguida, no menu Inserir, clique em Nova Mestra. Clique na guia Páginas Mestras e, em seguida, role para baixo até a nova página mestra para começar a editá-la.










