Observação: Desejamos fornecer o conteúdo da Ajuda mais recente no seu idioma da forma mais rápida possível. Esta página foi traduzida de forma automatizada e pode conter imprecisões ou erros gramaticais. Nosso objetivo é que este conteúdo seja útil para você. As informações foram úteis? Dê sua opinião no final desta página. Aqui está o artigo em inglês para facilitar a referência.
Você pode usar um fórmula no Microsoft Office InfoPath 2007 para adicionar automaticamente um número específico de dias a uma data em um controle em seu modelo de formulário.
Este artigo explica como adicionar um número específico de dias a uma data e exibir os resultados em um controle em um formulário usando as funções addDays e hoje .
Neste artigo
O que é uma fórmula?
Uma fórmula é uma expressão XPath composta de valores, campos ou grupos, funções e operadores usados para calcular e exibir outros valores. Fórmulas podem ser usadas para fazer as seguintes tarefas:
-
Calcular valores matemáticos dos valores que você especifica ao criar o modelo de formulário ou valores que os usuários inserem em controles quando eles preenchem formulários com base no seu modelo de formulário...
-
Exibir específico datas e horas.
-
Exiba os valores que os usuários inserem em um controle em outro controle.
-
Defina o valor padrão de um campo ou controle.
-
Execute uma regra com base em um valor calculado usando uma fórmula.
Cada expressão XPath que é usado em uma fórmula é uma combinação de valores, operadores e funções que é avaliada como um único valor. Uma fórmula pode conter várias expressões. Você pode pensar uma fórmula como uma frase que consiste em uma ou mais frases, com cada frase que representa uma expressão na fórmula.
A ilustração a seguir mostra a relação entre uma fórmula e uma expressão.
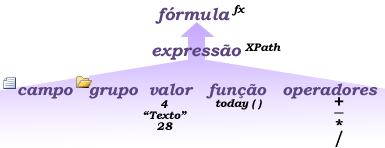
Uma função é uma expressão que retorna um valor baseado nos resultados de um cálculo. Os valores usados nas funções são chamados argumentos. Você pode usar as funções XPath 1.0 padrão que estão incluídas no InfoPath, bem como algumas funções específicas do InfoPath. Encontre links para obter mais informações sobre funções do InfoPath na seção Consulte também.
Etapa 1: Inserir um controle de selecionador de data que exibe a data atual por padrão
O controle de selecionador de data destina-se explicitamente para armazenar datas. Para adicionar um número definido de dias a uma data que os usuários inserem em um controle, primeiro é necessário adicionar um controle de selecionador de data para seu modelo de formulário. Em seguida, você pode criar uma fórmula que usa a função hoje para exibir a data atual nesse controle por padrão.
-
No modelo de formulário, clique onde você deseja inserir o seletor de dados.
-
Se o painel de tarefas Controles não estiver visível, clique em Mais Controles no menu Inserir, ou pressione ALT+I, C.
-
Em Inserir controles no painel de tarefas controles, clique em Selecionador de data.
-
No seu modelo de formulário, digite a data de hoje na frente do controle de selecionador de data que acabou de inserir.
-
Clique duas vezes o controle de selecionador de data que acabou de inserir.
-
Clique na guia Dados.
-
Na caixa nome do campo, digite um nome para o campo.
Dica: É recomendável usar um nome que descreva o conteúdo do campo. Um nome descritivo torna o modelo de formulário mais fácil de compreender para você ou qualquer pessoa modificando o modelo de formulário. Por exemplo, você pode digitar dteToday.
-
Clique em Aplicar.
-
Clique em Inserir Fórmula

-
Clique em Inserir função na caixa de diálogo Inserir Fórmula.
-
Em categorias na caixa de diálogo Inserir função, clique em Data e hora e, em funções, clique em hoje.
Etapa 2: Inserir uma caixa de texto que contém a função addDays
Após adicionar o controle de selecionador de data e criar a fórmula que usa a função hoje , você pode adicionar uma caixa de texto ao seu modelo de formulário e criar uma fórmula que usa a função addDays .
-
No modelo de formulário, clique onde você deseja inserir a caixa de texto.
-
Se o painel de tarefas Controles não estiver visível, clique em Mais Controles no menu Inserir, ou pressione ALT+I, C.
-
Em Inserir controles no painel de tarefas controles, clique em Caixa de texto.
-
No seu modelo de formulário, digite 30 dias mais tarde na frente do controle de caixa de texto que você acabou de inserir.
-
Clique duas vezes na caixa de texto que você acabou de inserir.
-
Clique na guia Dados.
-
Na caixa nome do campo, digite um nome para o campo e, em seguida, clique em Aplicar.
Dica: É recomendável usar um nome que descreva o conteúdo do campo. Um nome descritivo torna o modelo de formulário mais fácil de compreender para você ou qualquer pessoa modificando o modelo de formulário. Por exemplo, você pode digitar txtAdd30Days.
-
Clique em Inserir Fórmula

-
Clique em Inserir função na caixa de diálogo Inserir Fórmula.
-
Em categorias na caixa de diálogo Inserir função, clique em Data e hora e, em funções, clique em addDays.
-
Clique em OK.
-
Na caixa fórmula, clique duas vezes na primeira instância clique duas vezes para inserir campo.
-
Na caixa de diálogo Selecionar campo ou grupo, clique em dteToday e clique em Okey.
-
Clique na segunda instância do clique duas vezes para inserir campo, pressione DELETE e, em seguida, digite o número de dias que você deseja adicionar a data atual. Por exemplo, se você quiser acrescentar 30 dias à data de hoje, você digitaria 30.
-
Para testar se sua fórmula foi digitada corretamente, clique em Verificar fórmula.
Minha fórmula contém erros
Clique em Mostrar detalhes na caixa de diálogo Microsoft Office InfoPath para ver os erros na fórmula. A seguir estão algumas sugestões para resolver esses erros:
-
Se você estiver usando uma função na fórmula, verifique se você está usando os argumentos corretos para a função. Algumas funções exigem campos ou grupos, enquanto outras funções exigem valores especificados como argumentos. Encontre links para mais informações sobre funções na seção Consulte também.
-
Excluir e redigite a fórmula para certificar-se de que ele foi digitado corretamente.
-
Etapa 3: Alterar como a data é exibida na caixa de texto
Depois de adicionar a caixa de texto e criar a fórmula para exibir a nova data, você pode formatar como a data é exibida na caixa de texto.
-
No modelo de formulário, clique duas vezes na caixa de texto.
-
Clique na guia Dados.
-
Na lista Tipo de dados, clique em Data (Data) e, em seguida, clique em Formatar.
-
Na lista Exibir a data assim, clique no estilo de exibição desejado.
Observação: Estilos de exibição que tenham um asterisco serão atualizada com base nas configurações do sistema do usuário.
-
Para testar as alterações, clique Visualizar na barra de ferramentas Padrão ou pressione CTRL+SHIFT+B.










