Uma caixa de texto é um objeto que você pode adicionar ao documento e que permite colocar e digitar texto em qualquer local no arquivo. As caixas de texto podem ser úteis para chamar a atenção para um determinado texto e também quando você precisa deslocar o texto no documento.
Adicionar uma caixa de texto
-
Vá para Inserir > Caixa de Texto e selecione uma das caixas de texto pré-formatadas na lista, selecione Mais Caixas de Texto em Office.com ou selecione Desenhar Caixa de Texto.
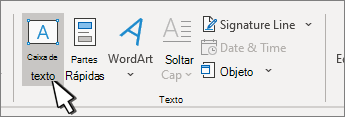
-
Se você selecionar Desenhar Caixa de Texto, clique no documento e arraste para desenhar a caixa de texto do tamanho desejado.
-
Para adicionar texto, selecione dentro da caixa e digite ou cole o texto.
Se não estiver usando um mouse
-
Pressione e solte Alt, N e pressione X.
-
Pressione as teclas de seta para selecionar a caixa de texto desejada e pressione Enter.
-
Digite o texto que deseja.
-
Quando terminar de digitar e quiser alternar de volta para editar texto em seu documento, pressione Esc.
Observações:
-
Para formatar o texto na caixa de texto, selecione-o e use as opções de formatação no grupo Fonte da guia Início.
Para formatar a caixa de texto em si, use os comandos na guia contextual Formatar, que aparece em Ferramentas de Desenho quando você seleciona uma caixa de texto.
-
Para posicionar a caixa de texto, clique nela e, quando o ponteiro se transformar em uma

-
Você também pode alterar ou remover uma borda de uma caixa de texto ou forma.
-
Se você tiver várias caixas de texto, poderá vinculá-las entre si de forma que o texto flua de uma caixa para outra. Clique em uma das caixas de texto e, na guia Formatar, em Ferramentas de Desenho no grupo Texto, clique em Criar Vínculo.

-
Copiar uma caixa de texto
-
Selecione a borda da caixa de texto que você deseja copiar.
-
Pressione Ctrl+C.
Observação: Certifique-se de que o ponteiro esteja na borda da caixa de texto, não em seu interior. Se ele estiver dentro da caixa, o comando Ctrl+C copiará o texto, não a caixa.
-
Selecione um local e pressione Ctrl+V para colar a caixa de texto.
Excluir uma caixa de texto
-
Selecione a borda da caixa de texto que você deseja excluir e pressione Excluir.
Observação: Certifique-se de que o ponteiro esteja na borda da caixa de texto, não em seu interior. Se ele estiver dentro da caixa, a tecla Delete excluirá o texto, não a caixa.
Adicionar uma caixa de texto
-
Coloque o cursor onde você deseja que a caixa de texto apareça.
-
Vá para Inserir e em Ilustrações selecione Desenho.
-
Selecione Caixa de Texto e use o cursor para criar a caixa de texto.
-
Insira texto na caixa e aplique qualquer estilo necessário.
-
Selecione Salvar eFechar.
Se não estiver usando um mouse
-
Pressione Alt + Period (.)e pressione N.
-
Em seguida, pressione D para selecionar desenhos.
-
Pressione Alt + Period (.) e pressione N.
-
Digite o texto que deseja.
-
Pressione a tecla Esc três vezes.
-
Pressione Enter para salvar a caixa de texto.
Observações:
-
Para formatar o texto na caixa de texto, selecione-o e use as opções de formatação no grupo Fonte da guia Início.
-
Para formatar a caixa de texto em si, use os comandos na guia contextual Formato de Forma exibida quando você selecionar uma caixa de texto.
-
Para posicionar a caixa de texto, selecione-a e, quando o ponteiro se tornar um

-
Você também pode alterar ou remover uma borda de uma caixa de texto ou forma.
-
Se você tiver várias caixas de texto, poderá vinculá-las entre si de forma que o texto flua de uma caixa para outra. Selecione uma das caixas de texto e, na guia Formato de Forma , selecione Criar Link.
-
Edição em uma caixa de texto
-
Clique duas vezes na caixa de texto.
-
Em Desenho (Versão Prévia), selecione a caixa de texto para colocar o cursor e editar texto.
-
Quando terminar, selecione Salvar e Fechar para exibir a caixa de texto atualizada.
Copiar uma caixa de texto
-
Selecione a borda da caixa de texto que você deseja copiar.
-
Pressione Ctrl+C.
Observação: Certifique-se de que o ponteiro esteja na borda da caixa de texto, não em seu interior. Se o ponteiro estiver dentro, pressionar Ctrl+Ccopiará o texto, não a caixa de texto.
-
Selecione um local e pressione Ctrl+V para colar a caixa de texto.
Excluir uma caixa de texto
-
Selecione a borda da caixa de texto que você deseja excluir e pressione Excluir.
Observação: Certifique-se de que o ponteiro esteja na borda da caixa de texto, não em seu interior. Se o ponteiro estiver dentro da caixa, pressionar Excluir excluirá o texto dentro da caixa de texto, não a caixa.
Adicionar uma caixa de texto
-
Vá para Inserir > Caixa de Texto e selecione Desenhar Caixa de Texto (em que o texto se alinha horizontalmente na página) ou Caixa de Texto Vertical (em que o texto se alinha verticalmente na página).
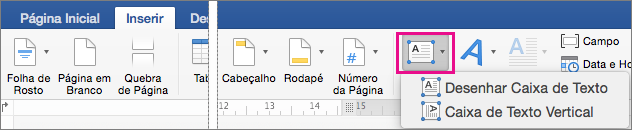
-
Selecione no documento e arraste para desenhar a caixa de texto do tamanho desejado.
-
Para adicionar texto a uma caixa de texto, clique ou toque dentro da caixa de texto e digite ou cole texto.
-
Para formatar o texto na caixa de texto, selecione-o e, em seguida, Controlar + Clique no texto e selecione Fonte.
-
Para adicionar efeitos diferentes à caixa de texto, selecione a caixa de texto e use as opções na guia Formato de Forma (como alterar a direção do texto ou alinhar o texto na parte superior, média ou inferior da caixa de texto).
-
Para posicionar a caixa de texto, selecione e segure-a e, em seguida, quando o ponteiro se tornar um

-
Observação: Quando você desenha várias caixas de texto, pode vinculá-las para que o texto flua de uma caixa para outra. Você pode vincular apenas uma caixa de texto vazia à caixa de texto selecionada. Para fazer isso, selecione a caixa de texto que você deseja vincular a outra caixa de texto e vá para Formato de Forma > Criar Link.
Copiar uma caixa de texto
-
Selecione a caixa de texto que você deseja copiar.
Verifique se o ponteiro do mouse está sobre a borda e não dentro da caixa de texto. Se o ponteiro não estiver na borda, o texto dentro da caixa de texto será copiado.
-
Pressione Controle + Clique e selecione Copiar. Ou pressione ⌘ + C.
-
Selecione o local em seu documento em que você deseja colar a caixa de texto, pressione Controle + Clique e selecione Colar. Ou pressione ⌘ + V.
Remover uma caixa de texto
-
Selecione a borda da caixa de texto que você deseja excluir e pressione DELETE.
Verifique se o ponteiro do mouse está sobre a borda e não dentro da caixa de texto. Se o ponteiro não estiver na borda, pressionar DELETE excluirá o texto dentro da caixa de texto.










