Observação: Desejamos fornecer o conteúdo da Ajuda mais recente no seu idioma da forma mais rápida possível. Esta página foi traduzida de forma automatizada e pode conter imprecisões ou erros gramaticais. Nosso objetivo é que este conteúdo seja útil para você. As informações foram úteis? Dê sua opinião no final desta página. Aqui está o artigo em inglês para facilitar a referência.
Validação de dados é a capacidade de verificar erros automaticamente enquanto o usuário preenche um formulário. Adicionando validação de dados para controles no seu modelo de formulário, você pode garantir que os dados coletados sejam precisos e consistentes e que sigam os padrões que já estão em uso pela sua empresa. Por exemplo, você pode usar a validação de dados para permitir que os usuários saibam quando o valor que eles inserirem um item de despesas excede a quantidade aprovada ou quando eles por engano inserirem seu nome em uma caixa que é usada para coletar números de telefone.
Se um formulário contém erros de validação de dados e ele está conectado a um banco de dados ou um serviço da Web, os usuários não poderão enviar o formulário até que elas corrigir esses erros. Os usuários podem salvar uma cópia local do formulário e, em seguida, corrigir e enviar os dados mais tarde.
Neste artigo
Maneiras que os usuários serão notificados sobre erros de validação
Para um formulário que foi projetado para ser preenchido usando o InfoPath, você pode definir uma mensagem de validação de dados a ser exibido como um Dica de Tela. Após exibir a dica de tela, seus usuários, opcionalmente, podem exibir um alerta detalhado que você fornecer. Como alternativa, você pode definir o alerta detalhado seja exibida automaticamente. Por exemplo, se você especificar uma condição de erro que você deseja ocorrer se um usuário digita seu nome em uma caixa que é usada para coletar números de telefone, você pode habilitar uma dica de tela exibir a mensagem "Tipo um número de telefone neste campo". Se você ativar um alerta para aparecer automaticamente, você pode mostrar uma mensagem detalhada por padrão, como "Este campo requer um número de telefone no (555) 555-0100 formato." Se você optar por exibir uma dica de tela por padrão, seus usuários podem exibir manualmente o alerta que você fornecer clicando o campo no InfoPath e, em seguida, clicando na opção para mostrar o alerta.

1. o ponteiro muda para uma forma de i quando você a posiciona sobre o campo e a dica de tela é exibida.
2. quando você com o botão direito no campo, aparece um menu de atalho — e quando você aponta para a descrição completa do erro, o ponteiro muda para uma seta.
3. quando você clica em descrição completa do erro, o alerta aparece.
Para um formulário que é preenchido em um navegador da Web, alertas não podem ser exibidas automaticamente. No entanto, os usuários podem exibir o alerta clicando no campo na página da Web que contém a dica de tela e, em seguida, clicando no link que aparece.
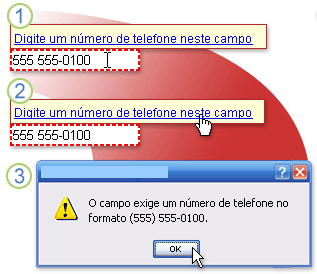
1. o ponteiro muda para uma forma de i quando você a posiciona sobre o campo e a dica de tela é exibida.
2. o ponteiro muda para uma mão quando você movê-la para a dica de tela.
3. quando você clica no link, o alerta aparece.
Considerações sobre compatibilidade
Quando você cria um modelo de formulário no InfoPath, você pode escolher um modo de compatibilidade específico para criar um modelo de formulário compatível com o navegador. Quando um modelo de formulário compatível com o navegador é publicado em um servidor executando InfoPath Forms Services e, em seguida, habilitados para navegador, formulários com base no modelo de formulário podem ser exibidos em um navegador da Web. Quando você cria um modelo de formulário compatível com o navegador, alguns controles não estão disponíveis no painel de tarefas controles porque eles não podem ser exibidos em um navegador da Web.
Alguns recursos de validação de dados funcionam de maneira diferente em um navegador da Web que funcionam no InfoPath. Por exemplo, ao adicionar validação de dados a um controle, você criar um texto explicativo a ser exibida quando um usuário insere dados inválidos no controle. Você pode ter esse texto explicativo apareça em uma dica de tela e, opcionalmente, permitir que os usuários exibir um alerta que contém informações adicionais ou você pode ter o alerta aparecem automaticamente quando um usuário insere dados inválidos. Alertas não podem ser exibidas automaticamente para formulários que são exibidos em um navegador da Web, mas os usuários podem ainda visualizar a dica de tela e, opcionalmente, exibir um alerta que contém informações adicionais.
Observação: Quando os usuários preencherem formulários usando um navegador, eles podem exibir um alerta de validação de dados rapidamente pressionando CTRL + SHIFT + I.
Lista de controles que oferecem suporte a validação de dados
A tabela a seguir lista os controles de Microsoft Office InfoPath 2007 que oferecem suporte a validação de dados e se eles estão disponíveis para modelos de formulário compatíveis com o navegador.
|
Controles que suportam vali de dados consolidação |
Disponível para modelos de formulário compatíveis com o navegador? |
|
Caixa de seleção |
Sim |
|
Seletor de data |
Sim |
|
Caixa de listagem suspensa |
Sim |
|
Caixa de listagem |
Sim |
|
Botão de opção |
Sim |
|
Caixa de texto |
Sim |
|
Caixa de rich text |
Sim |
|
Com marcadores, numeradas, ou lista sem formatação |
Não |
|
Caixa de combinação |
Não |
Adicionar validação de dados
-
Clique no controle que você deseja adicionar validação de dados para.
-
No menu Formatar, clique em Validação de dados.
-
Na caixa de diálogo Validação de dados, clique em Adicionar.
-
Em se esta condição for verdadeira, adicione uma condição.
Exemplo
O exemplo a seguir mostra como criar uma condição de validação de dados para garantir que os dados digitados em um controle de caixa de texto correspondam um valor específico — neste caso, a palavra Hello.
-
Na primeira caixa, clique em Selecionar um campo ou grupo e selecione o campo ou grupo que o controle está vinculado.
-
Na segunda caixa, clique em não é igual a.
-
Na terceira caixa, clique em Digite texto e, em seguida, digite Hello.
Observação: Para exigir que os usuários insiram dados no controle, na caixa de diálogo Propriedades do controle, marque a caixa de seleção não pode estar em branco.
-
-
Para mostrar uma mensagem de caixa de diálogo automaticamente quando um usuário deixa um controle em branco, marque a caixa de seleção Mostrar mensagens de caixa de diálogo imediatamente quando os usuários inserirem dados inválidos.
Observação: Como as mensagens de caixa de diálogo não podem ser exibidas automaticamente em um navegador da Web, um usuário que preenche o formulário usando um navegador da Web verá apenas a dica de tela.
-
Na caixa Dica de tela, digite o texto que você deseja exibir quando um usuário aponta para o controle ou clica no controle.
-
Na caixa de mensagem, digite o texto que você deseja exibir na caixa de diálogo de mensagem ou imediatamente ou quando o usuário solicita mais detalhes.
Observação: A dica de tela para um erro de validação de dados não serão exibidos para controles que também têm um conjunto de dica de tela na guia Avançado da caixa de diálogo Propriedades do controle padrão. Esse comportamento ajuda a garantir que o nome do controle é precisamente comunicado aos usuários que usam leitores de tela.
Alterar uma condição de validação de dados
-
Clique no controle cuja validação de dados que você deseja modificar.
-
No menu Formatar, clique em Validação de dados.
-
Na caixa de diálogo Validação de dados, clique na condição que você deseja alterar, clique em Modificar e faça as alterações desejadas.
Remover a validação de dados
-
Clique no controle cuja validação de dados que você deseja remover.
-
No menu Formatar, clique em Validação de dados.
-
Na caixa de diálogo Validação de dados, clique na condição que você deseja remover e clique em Remover.










