Um arquivo .gif pode ser uma imagem estática ou uma imagem animada. Se você tiver GIF animado, este artigo descreve como inseri-lo em um slide.
Se você tiver um GIF que seja uma imagem estática, ela não poderá ser convertida em um GIF animado.
É possível adicionar um GIF animado (ou um meme) a slides do PowerPoint da mesma maneira que você faria com outros arquivos de imagem.
É possível adicionar arquivos de GIF armazenados no disco rígido do computador ou no OneDrive.
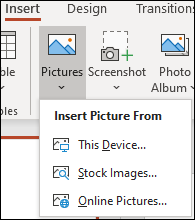
-
Selecione o slide que você deseja adicionar ao GIF animado.
-
Na guia Inserir da faixa de opções, clique em Imagens.
-
Na caixa de diálogo Inserir Imagem de, navegue até o local do GIF animado que você deseja adicionar.
-
Selecione o arquivo e clique em Inserir.
-
Para reproduzir a animação, selecione a guia Apresentação de Slides na Faixa de Opções, vá até o grupo Iniciar Apresentação de Slides e selecione Do Slide Atual

Procure GIFs animados na Web
É possível também pesquisar GIFs na Web usando o recurso Inserir Imagens Online ou Inserir Clip-art, dependendo da versão do PowerPoint. Na guia Inserir da Faixa de Opções, escolha Inserir Imagens Online ou Inserir Clip-art. Digite "gif animado" na caixa de pesquisa.
Determine quantas vezes a animação é executada
GIFs animados geralmente são executados repetidamente sem fim. Mas você pode alterar isso ao editar o GIF antes de adicioná-lo ao seu slide do PowerPoint.
Quando você tiver o arquivo GIF salvo no seu computador, uma maneira relativamente fácil para editar o GIF é com o editor online chamado ezgif.com.
-
Acesse o GIF frame extractor (ou "Splitter") em ezgif.com.
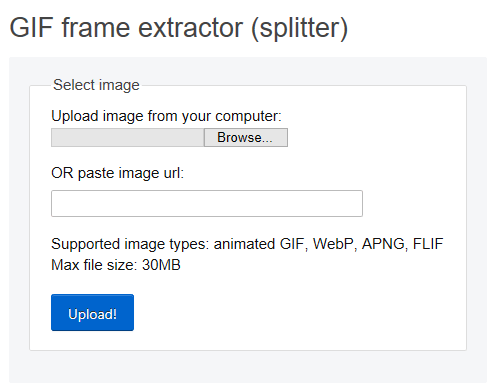
-
Em Carregar imagem do computador, clique no botão Procurar para localizar o arquivo GIF no computador. Selecione o arquivo e, em seguida, selecione o botão Abrir.
-
Clique em Carregar!.
O GIF animado aparece na página da web, seguido por informações sobre o tamanho do arquivo e as dimensões, semelhante a esta imagem:
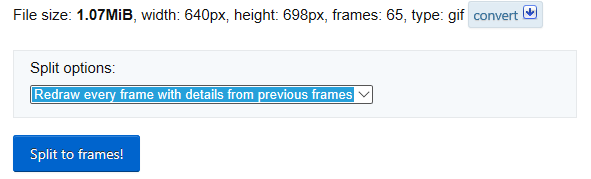
-
Clique no botão Dividir em quadros abaixo do GIF animado.
Após alguns instantes, um detalhamento de quadro a quadro é exibido na página da web.
Abaixo dos muitos quadros (role para baixo na página conforme necessário), há um botão azul de Editar animação.
-
Clique em Editar animação.

O conjunto de quadros aparece novamente, com uma opção de Ignorar, Copiar e Atrasar para cada quadro. Abaixo dos quadros há mais opções, incluindo uma para Contagem de loop.
-
Em Opções de GIF, na caixa Contagem de Loops, digite um número que representa o número de vezes que deseja que o GIF seja reproduzido.
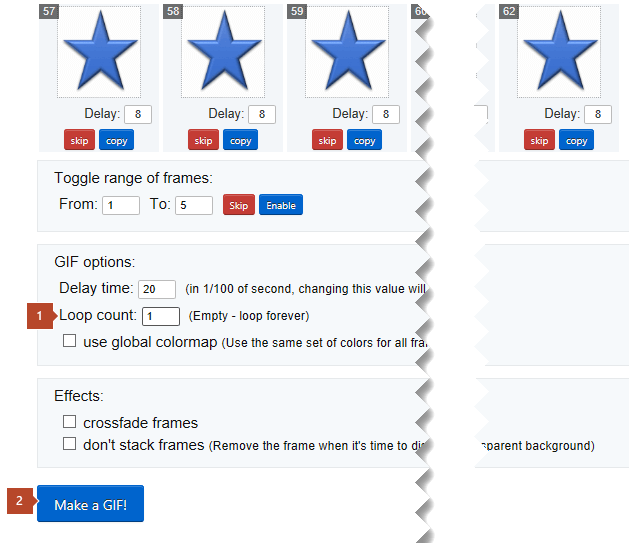
-
Clique em Criar um GIF!
-
Após alguns instantes, o GIF revisado será mostrado abaixo do botão Criar um GIF!. Abaixo do GIF revisado, há uma fileira de botões, sendo que o mais a direita se chama Salvar.
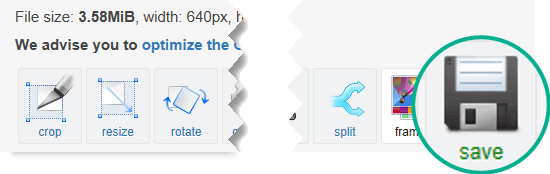
-
Clique em Salvar para copiar o GIF revisado para o computador.
Dependendo do navegador, o arquivo será salvo na sua pasta de Downloads ou você terá permissão para especificar onde deseja que o arquivo GIF seja copiado no computador.

Com o GIF revisado em seu computador, você está pronto para inseri-lo em um slide no PowerPoint.
Confira também
É possível adicionar GIFs animados a slides do PowerPoint da mesma maneira que faria com outros arquivos de imagem. É possível inserir arquivos de GIF armazenados no disco rígido do computador ou no armazenamento em nuvem, como o OneDrive.
-
Selecione o slide que você deseja adicionar ao GIF animado.
-
Na guia Página Inicial da faixa de opções, em Inserir, clique em Imagem > Imagem do Arquivo.
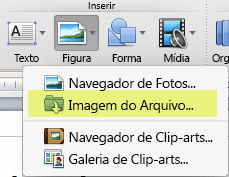
-
Navegue até o local do GIF animado que você deseja adicionar, verifique se o nome do arquivo termina com uma extensão .gif, selecione o arquivo e clique em Inserir.
-
Para reproduzir a animação, selecione o menu Apresentação de Slides e Reproduzir Do Slide Atual.
Determine quantas vezes a animação é executada
GIFs animados geralmente são executados repetidamente sem fim. Mas você pode alterar isso ao editar o GIF antes de adicioná-lo ao seu slide do PowerPoint.
Quando você tiver o arquivo GIF salvo no seu computador, uma maneira relativamente fácil para editar o GIF é com o editor online chamado ezgif.com.
-
Acesse o GIF frame extractor (ou "Splitter") em ezgif.com.
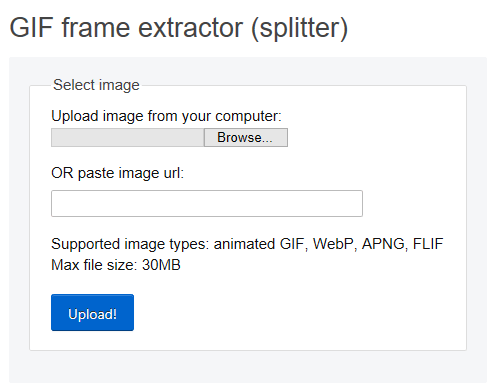
-
Em Carregar imagem do computador, clique no botão Procurar para localizar o arquivo GIF no computador. Selecione o arquivo e, em seguida, selecione o botão Abrir.
-
Clique em Carregar!.
O GIF animado aparece na página da web, seguido por informações sobre o tamanho do arquivo e as dimensões, semelhante a esta imagem:
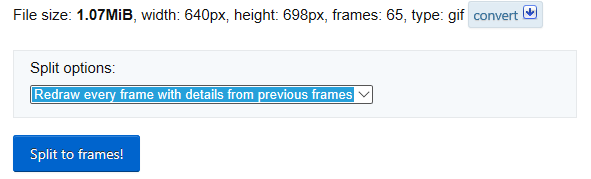
-
Clique no botão Dividir em quadros abaixo do GIF animado.
Após alguns instantes, um detalhamento de quadro a quadro é exibido na página da web.
Abaixo dos muitos quadros (role para baixo na página conforme necessário), há um botão azul de Editar animação.
-
Clique em Editar animação.

O conjunto de quadros aparece novamente, com uma opção de Ignorar, Copiar e Atrasar para cada quadro. Abaixo dos quadros há mais opções, incluindo uma para Contagem de loop.
-
Em Opções de GIF, na caixa Contagem de Loops, digite um número que representa o número de vezes que deseja que o GIF seja reproduzido.
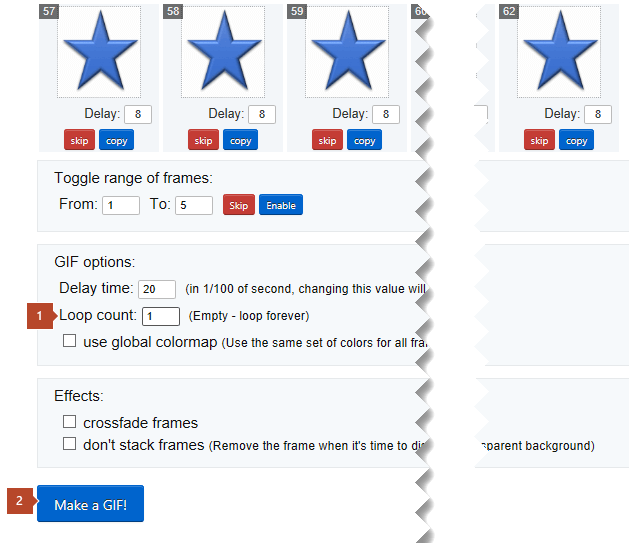
-
Clique em Criar um GIF!
-
Após alguns instantes, o GIF revisado será mostrado abaixo do botão Criar um GIF!. Abaixo do GIF revisado, há uma fileira de botões, sendo que o mais a direita se chama Salvar.
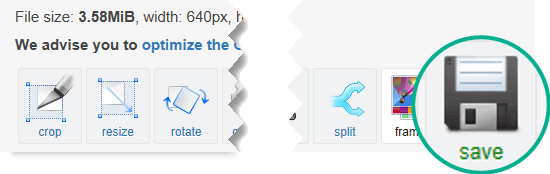
-
Clique em Salvar para copiar o GIF revisado para o computador.
Dependendo do navegador, o arquivo será salvo na sua pasta de Downloads ou você terá permissão para especificar onde deseja que o arquivo GIF seja copiado no computador.

Com o GIF revisado em seu computador, você está pronto para inseri-lo em um slide no PowerPoint.
Confira também
Você pode adicionar um GIF animado a um slide usando PowerPoint para a Web, tal como faria com qualquer outro arquivo de imagem, mas o GIF não é reproduzido quando a apresentação é exibida na apresentação de slides. PowerPoint para a Web não pode reproduzir GIFs animados.
Se jogar GIFs é um recurso que você gostaria de ver em PowerPoint para a Web, nós o encorajamos a sugerir recursos clicando Ajuda > Comentários > Eu tenho uma sugestão.
Inserir uma imagem de seu computador em um slide
-
Selecione o slide em que você deseja inserir uma imagem.
-
Na guia Inserir, clique em Imagem.
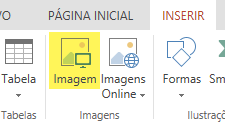
-
Navegue até a imagem que você deseja inserir, selecione-a e clique em Inserir.
Depois que a imagem estiver em seu slide, você pode redimensioná-la e movê-la onde desejar.










