Os hiperlinks noVisio são diferentes dos de outros aplicativosOffice. Em Visio, você atribui um hiperlink a uma forma em vez de texto.
Qualquer forma pode usar um hiperlink ou vários hiperlinks. Os hiperlinks podem se vincular a outra página ou forma no desenho atual, uma página ou forma em outro desenho, um documento diferente de um desenhoVisio, um site da Web, um site FTP ou endereço de email.
Para fazer um hiperlink parecer um link tradicional baseado em texto, consulte Emular um hiperlink de texto abaixo.
Observação: Antes de começar, verifique se o desenho atual e o arquivo ao qual você está vinculando foram salvos.
Vincular a uma página ou forma em um desenho do Visio
-
Selecione a forma que você deseja vincular.
-
Na guia Inserir , no grupo Links , selecione Hiperlink.
(Atalho de teclado: Ctrl+K)
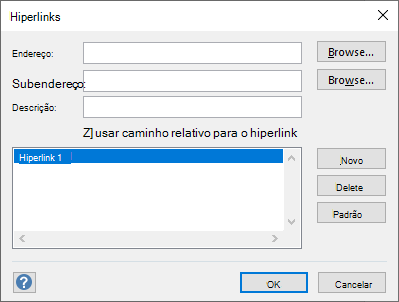
-
Ao lado de Endereço, clique em Procurar e selecione o desenho ao qual deseja vincular.
Observação: Se você quiser vincular a uma página no mesmo desenho, deixe a seção Endereço em branco.
-
Ao lado de Sub-endereço, clique em Procurar e, na caixa de diálogo Hiperlink , faça o seguinte:
-
Escolha a qual página você deseja vincular.
-
Se necessário, digite o nome da forma à qual você deseja vincular.
Para obter o nome da forma, na guia Desenvolvedor , clique em Nome da Forma. Se você não vir a guia Desenvolvedor , poderá adicioná-la à Faixa de Opções. Para saber mais, confira Mostrar a guia Desenvolvedor.
-
Você tem a opção de fazer do link um hiperlink relativo, que é aquele que especifica o local do arquivo ao qual você está vinculando, em relação ao local do seu desenho atual. Se você não tiver certeza se deve usar um hiperlink relativo, não selecione a opção Usar caminho relativo para hiperlink .
Vincular uma forma a um arquivo em seu computador ou rede
-
Selecione a forma que você deseja vincular.
-
Na guia Inserir , no grupo Links , selecione Hiperlink (atalho de teclado: Ctrl+K).
-
Ao lado de Endereço, clique em Procurar, clique em Arquivo Local e selecione o arquivo ao qual deseja vincular.
Dica: Se você não vir o arquivo desejado, tente selecionar um tipo de arquivo diferente na lista Arquivos de tipo .
Vincular uma forma a um site
-
Selecione a forma que você deseja vincular.
-
Na guia Inserir , no grupo Links , selecione Hiperlink (atalho de teclado: Ctrl+K).
-
Ao lado de Endereço, selecione Procurar, selecione Endereço da Internet e localize o site ao qual você deseja vincular.
-
Para vincular a um indicador específico em uma página da Web, na caixa Sub-endereço , digite o nome do indicador.
Se você não tiver certeza se deve usar um nome de indicador, deixe a caixa Sub-endereço em branco.
-
Na caixa Descrição , digite um nome para o hiperlink. Esse nome é usado como o nome do link no menu de atalho da forma.
-
Para adicionar outro hiperlink a essa mesma forma, clique em Novo e digite as informações para o novo link.
Emular um hiperlink de texto
Para tornar o hiperlink mais parecido com um hiperlink de texto tradicional, use uma forma de caixa de texto em seu desenho:
-
Selecione Inserir > Caixa de Texto e desenhe a caixa na tela.
Um ponto de inserção piscando aparece no centro da caixa, pronto para você inserir texto.
-
Digite o texto que você deseja exibir como um link.
-
Selecione a guia Página Inicial e use as opções no grupo Fonte para estilizar o texto da maneira desejada.
-
Na guia Inserir , no grupo Links , selecione Link.
-
Na caixa de diálogo Hiperlinks, insira o endereço de link na caixa Endereço .
-
Na caixa Descrição , insira o texto apropriado (semelhante ao que você usou na etapa 2).
Esse nome é usado como o nome do link no menu de atalho da forma quando alguém clica com o botão direito do mouse na forma.
-
Clique em OK.
Abra uma mensagem de email de rascunho de uma forma
-
Selecione a forma que você deseja vincular.
-
Na guia Inserir , no grupo Links , selecione Hiperlink (atalho de teclado: Ctrl+K).
-
Na caixa de texto Endereço, digitemailto: e adicione o endereço de email para a mensagem de email.
Seguir um hiperlink
-
Verifique se nenhuma forma na página está selecionada.
-
Aponte para a forma vinculada, pressione Ctrl e clique em.
(Se outra forma for selecionada quando você pressionar Ctrl+clique, o hiperlink não será seguido. Em vez disso, a forma que você clica é adicionada à seleção com a forma já selecionada.)
-
Como alternativa, clique com o botão direito do mouse na forma e clique na URL ou nome do hiperlink (na caixa Descrição ) no menu de atalho.
Observação: Se você salvou o desenho como uma página da Web ou está em exibição de tela inteira, basta clicar na forma para seguir o link.
Alterar ou excluir um hiperlink
-
Selecione a forma.
-
Na guia Inserir, clique em Hiperlink.
(Atalho de teclado: Pressione Ctrl+K)
-
Para alterar um hiperlink, selecione o hiperlink na lista de hiperlinks, faça as alterações desejadas nas caixas Endereço, Sub-endereço e Descrição e clique em OK.
-
Para excluir um hiperlink, selecione o hiperlink na lista de hiperlinks, clique em Excluir e clique em OK.
Você pode adicionar um hiperlink a qualquer forma. O hiperlink pode se vincular a outra página no desenho atual, um site da Web ou pode abrir uma mensagem de email de rascunho.
Para fazer um hiperlink parecer um link tradicional baseado em texto, use Inserir > Caixa de Texto, adicione o texto desejado e siga qualquer um dos procedimentos a seguir.
Vincular a uma página no mesmo desenho do Visio
-
Selecione a forma que você deseja vincular.
-
Na guia Inserir, selecione Link.
-
Na caixa Link para , selecione Página neste arquivo.
-
Em Escolher página, selecione a página à qual você deseja vincular.
-
Opcionalmente, clique em Adicionar texto de exibição e insira uma descrição do hiperlink.
Quando alguém aponta para a forma hiperlinkada, o texto de exibição é exibido em uma dica de ferramenta.
-
Selecione OK para confirmar suas alterações.
Vincular uma forma a um site
-
Selecione a forma que você deseja vincular.
-
Na guia Inserir, selecione Link.
-
Na caixa Link to , selecione URL.
-
Selecione Inserir URL e adicione o endereço Web (https://...) da página da Web à qual você deseja vincular.
-
Selecione Adicionar texto de exibição e insira uma descrição do hiperlink.
Quando alguém aponta para a forma hiperlinkada, o texto de exibição é exibido em uma dica de ferramenta.
-
Selecione OK para confirmar suas alterações.
Abra uma mensagem de email de rascunho de uma forma
-
Selecione a forma que você deseja vincular.
-
Na guia Inserir, selecione Email endereço.
-
Selecione Inserir endereço de email e adicione o endereço de um ou mais destinatários de email.
-
Use uma vírgula para separar vários endereços, conforme ilustrado aqui:
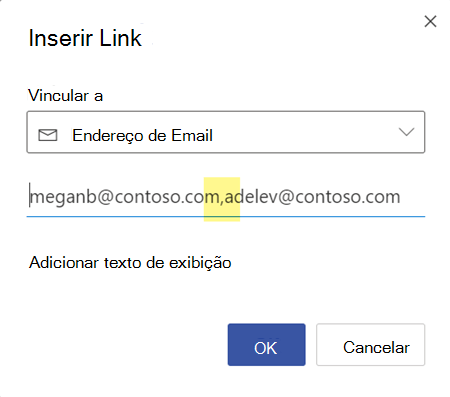
-
Para definir uma linha De assunto para a mensagem, anexe ?subject=Tópico da mensagem após o endereço de email.
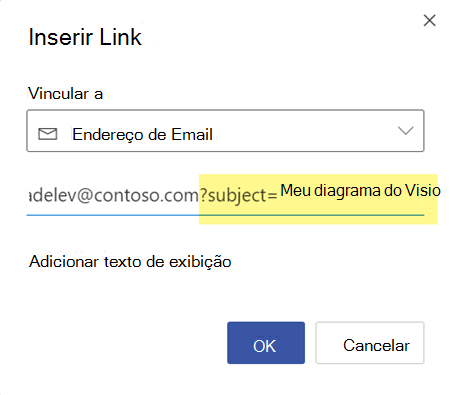
-
-
Selecione Adicionar texto de exibição e insira uma descrição do que acontece quando o hiperlink é clicado, como "Enviar email para ...".
Editar ou remover um hiperlink
-
Selecione a forma cujo hiperlink você deseja editar.
-
Na guia Inserir, selecione Link.
-
Revise o link conforme necessário ou selecione Remover se você quiser excluir o link inteiramente da forma.
Seguir um hiperlink
-
Verifique se nenhuma forma na página está selecionada.
-
Aponte para a forma vinculada, pressione Ctrl e clique em.
(Se outra forma for selecionada quando você pressionar Ctrl+clique, o hiperlink não será seguido. Em vez disso, a forma que você clica é adicionada à seleção com a forma já selecionada.)










