Use @mentions para chamar a atenção de alguém no Outlook para Windows
Se quiser chamar a atenção de uma pessoa em uma mensagem de email ou em um convite para reunião, digite o símbolo @ seguido do nome da pessoa no corpo da mensagem ou do convite. Quando fizer isso, além de o nome da pessoa ser realçado no corpo da mensagem ou nos detalhes do convite, o Outlook também a adicionará automaticamente à linha Para do email ou do convite, e ela verá o símbolo @ ao lado da mensagem, na respectiva Caixa de Entrada.
Importante: As etapas podem ser diferentes entre o novo e o Outlook para Windows clássico. Para determinar qual versão do Outlook você está usando, procure Arquivo na faixa de opções. Se não houver nenhuma opção Arquivo, siga as etapas na guia Novo Outlook. Se a opção Arquivo for exibida, selecione a guia para o Outlook Clássico.
Usar o símbolo @ no corpo de uma mensagem ou de um convite para reunião
-
No corpo da mensagem ou do convite de calendário, insira o símbolo @ e as letras iniciais do nome ou sobrenome do contato.
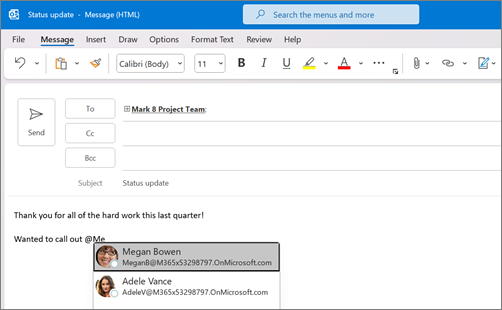
-
Quando o Outlook oferecer uma ou mais sugestões, escolha o contato que deseja mencionar. Por padrão, o nome completo do contato é incluído e adicionado à linha To: .
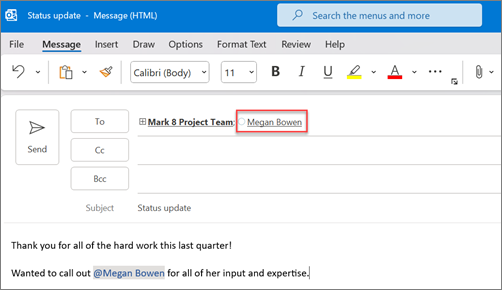
-
Você pode excluir uma parte da menção; por exemplo, tudo que não seja o primeiro nome da pessoa.

Filtrar mensagens que menção você
Se você recebe muitos emails, talvez queira filtrar as mensagens em uma pasta para ver apenas aquelas que fazem menção a você.
-
No canto superior direito da lista de mensagens, selecione o rótulo de filtro atual.
-
Em Filtrar, selecione Email Mencionado.
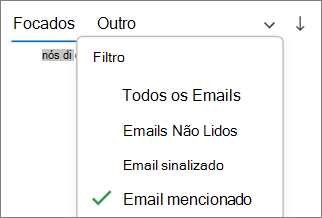
Observação: O recurso de email mencionado está disponível apenas para destinatários usando Exchange Server 2016, Exchange Server 2019, Exchange Online ou Outlook.com. O indicador @ (símbolo arroba) está disponível apenas para o Exchange Online ou Outlook.com.
Adicionar Menção às colunas de email para ver onde você é mencionado
Na lista de mensagens, você pode adicionar a coluna Menção para ver rapidamente se você está @mentioned em um email.
-
Selecione a guia Exibir e, em Modo de Exibição Atual, selecione Exibir Configurações.
-
Selecione Colunas.
-
Se Menção não estiver listada no Mostrar estas colunas nesta ordem: listar no lado direito, altere as colunas disponíveis para Todos os campos do Mail.
-
Role para baixo até Mencionar e selecione-o.
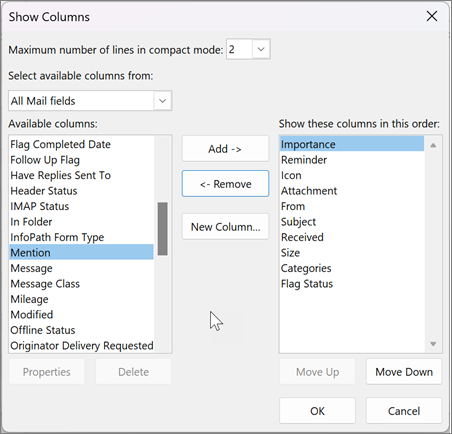
-
Selecione Adicionar e , em seguida, OK e OK novamente.
Usar o símbolo @ no corpo de uma mensagem ou de um convite para reunião
-
No corpo da mensagem ou do convite de calendário, insira o símbolo @ e as letras iniciais do nome ou sobrenome do contato.
-
Quando novo Outlook oferecer uma ou mais sugestões, escolha o contato que deseja menção. Por padrão, o nome completo do contato é incluído e adicionado à linha To: .
-
Você pode excluir uma parte da menção; por exemplo, tudo que não seja o primeiro nome da pessoa.
Filtrar mensagens que menção você
Se você recebe muitos emails, talvez queira filtrar as mensagens em uma pasta para ver apenas aquelas que fazem menção a você.
-
No canto superior direito da lista de mensagens, selecione

-
Selecione @ Me menciona.
Observação: O recurso de email mencionado está disponível apenas para destinatários usando Exchange Server 2016, Exchange Server 2019, Exchange Online ou Outlook.com. O indicador @ (símbolo arroba) está disponível apenas para o Exchange Online ou Outlook.com.
Adicionar Menção às colunas de email para ver onde você é mencionado
Nonovo Outlook para Windows, as marcas @menção são mostradas automaticamente na lista de mensagens.










