
Experimente!
Para perguntas e pesquisas rápidas, crie uma consulta básica para encontrar os dados que você precisa e receber suas respostas.
Criar uma consulta no modo Design
Em comparação com o Assistente de Consulta, o modo Design permite que você tenha mais controle sobre a consulta criada.
-
Abrir o modo de exibição de Design de Consulta
-
Para começar, selecione Criar > Design da Consulta.

-
-
Adicionar fontes de dados
Primeiro, adicione a tabela ou consulta que contém os dados que você deseja ver. (Sim, você pode criar novas consultas a partir de consultas salvas. Por exemplo, suponha que você tenha criado uma consulta que encontre todos os produtos de seus fornecedores e os classifica do mais alto para o menor número de vendas. Use essa consulta como uma fonte de dados para uma nova consulta que, por exemplo, localiza vendas de produtos de fornecedores em uma região específica.)
-
Na caixa de diálogo Mostrar Tabela, selecione a guia Ambos.
-
Selecione as fontes de dados desejadas e, depois de cada fonte, selecione Adicionar.
-
Feche a caixa de diálogo.
-
-
Adicionar campos de saída
Os campos de saída são os dados que você deseja exibir ou incluir no resultado definido para a consulta.
-
Arraste os campos desejados da fonte de dados no painel superior para baixo até uma célula vazia na linha Campo no painel inferior.
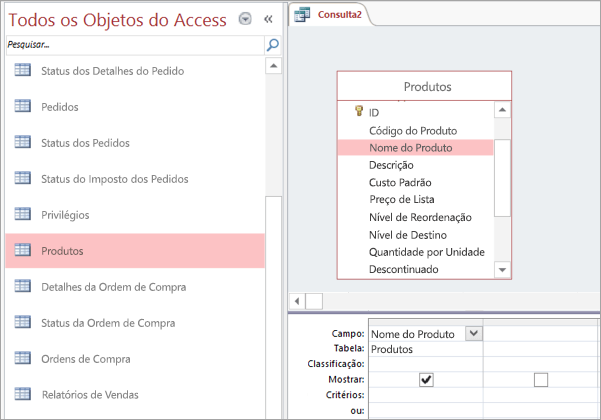
Usar uma expressão como um campo de saída
Para executar cálculos ou usar uma função para produzir saída da consulta, inclua uma expressão como um campo de saída. A expressão pode usar dados de qualquer uma das fontes de dados de consulta, além das funções, como Formato ou EmSeq e pode conter constantes e operadores aritméticos.
-
Em uma coluna vazia da grade de design da consulta, selecione a linha Campo.
-
Na guia Design, no grupo Configuração da Consulta, clique em Construtor.
-
Digite ou cole a expressão. Preceda a expressão com o nome que você deseja usar para a saída da expressão, seguido por dois-pontos. Por exemplo, para rotular a expressão "Última atualização", inicie a expressão com: Última atualização:
Como alternativa, use o Construtor de Expressões para criar sua expressão com Elementos de Expressão, Categorias de Expressão e Valores de Expressão.
Observação: As expressões são poderosas e flexíveis, com várias opções. Para obter mais informações, consulte Build an expression.
-
-
Especificar critérios (opcionais)
Use critérios para limitar (para valores de campo) os registros que a sua consulta retorna. Por exemplo, talvez você apenas queira ver os produtos com um preço unitário inferior a US$ 10.
-
Para especificar critérios, primeiro arraste os campos que contêm os valores no painel inferior.
Dica: Por padrão, quando você adiciona um campo, seus dados retornam nos resultados da consulta. Se você já tiver adicionado o campo desejado, não será necessário adicioná-lo novamente para aplicar critérios a ele.
-
Se você não quiser que o conteúdo do campo apareça nos resultados, na opção Mostrar linha para o campo, desmarque a caixa de seleção.
-
Na linha Criteria do campo, digite uma expressão que os valores de campo devem atender (se o registro deve ser incluído em seus resultados). Por exemplo, <10. (Para obter mais exemplos, consulte Exemplos de critérios de consulta.)
-
Especifique quaisquer critérios alternativos na linha Ou, abaixo da linha Critérios.
Se você especificar critérios alternativos, os registros são selecionados se o valor dos campos atender a qualquer um dos critérios listados. Por exemplo, se você tiver incluído o campo Estado da tabela Clientes, especificado CA como o critério de e incluído linhas Ou para ID e WA, você obtém registros para os clientes que moram em qualquer um destes três estados discriminados.
-
-
Resumir dados (opcional)
Você talvez queira resumir dados, especialmente se os seus dados forem numéricos. Por exemplo, talvez você queira ver o preço médio ou as vendas totais.
-
Se necessário, adicione a linha Total à grade de design da consulta no painel inferior. No modo Design, na guia Design, no grupo Mostrar/Ocultar, clique em Totais.
-
Para cada campo que você deseja resumir, na linha Total, selecione a função a ser usada. As funções disponíveis dependem do tipo de dados do campo.
-
-
Executar ou salvar a consulta
-
Para executar a consulta, no grupo Resultados, na guia Design, selecione Executar.
-
Para salvar sua consulta para uso posterior, na Barra de Ferramentas de Acesso Rápido, selecione Salvar

-










