Ao criar um novo documento, pasta de trabalho ou apresentação, talvez você queira incluir hiperlinks para outros arquivos nos quais trabalhou recentemente.
Esse recurso estará disponível apenas se você tiver uma assinatura do Microsoft 365. Se você for um assinante do Microsoft 365, certifique-se de ter a versão mais recente do Office.
Para adicionar um link a um arquivo usado recentemente:
-
Coloque o cursor no local no arquivo em que deseja inserir o link.
-
Clique na guia Inserir na faixa de opções.
-
Clique na seta suspensa à direita de Link na faixa de opções. É importante clicar nessa seta suspensa para acessar a galeria de links, caso contrário, você receberá a caixa de diálogo Inserir Hiperlink .
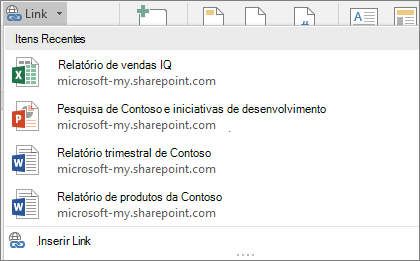
-
Escolha e clique no arquivo que você gostaria de inserir na lista. Se você não vir o arquivo que deseja inserir na lista, clique em Inserir Link na parte inferior da galeria para a caixa de diálogo Inserir Hiperlink , navegue até o arquivo desejado e insira-o.
Observação: Somente os arquivos armazenados na nuvem serão mostrados na galeria de links.
Quando você inserir o link, o título do arquivo será inserido no local do cursor.

Dica: Se você quiser aplicar o link a algum texto personalizado, digite o texto em seu arquivo, selecione-o com o mouse e continue na etapa 2 acima. O texto selecionado se tornará o hiperlink para o arquivo relacionado.
Esse recurso estará disponível apenas se você tiver uma assinatura do Microsoft 365. Se você for um assinante do Microsoft 365, certifique-se de ter a versão mais recente do Office.
Para adicionar um link a um arquivo usado recentemente:
-
Coloque o cursor no local no arquivo em que deseja inserir o link.
-
Toque na seta Mostrar faixa de opções .
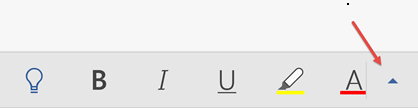
-
Toque em Home para expandir a galeria de guias e, em seguida, toque em Inserir para alternar para os comandos Inserir.
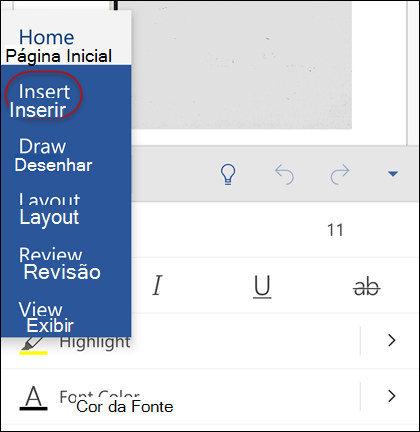
-
Toque em Link para abrir o painel de link. Você deve ver uma lista de arquivos do Office usados recentemente. Observe que talvez você precise rolar um pouco para baixo para encontrar Link no painel.
Observação: Somente os arquivos armazenados no OneDrive for Business ou no SharePoint serão mostrados na galeria de links.
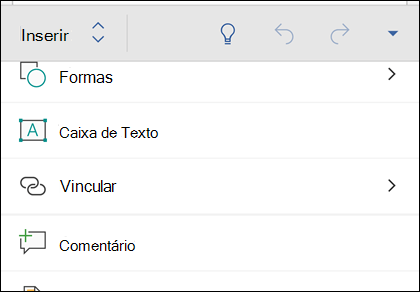
-
Escolha e clique no arquivo que você gostaria de inserir na lista.
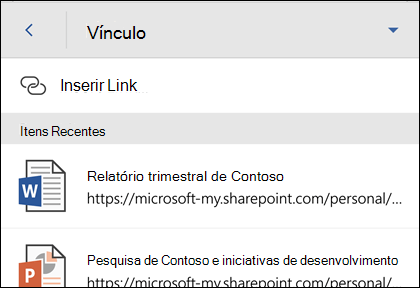
Quando você inserir o link, o título do arquivo será inserido no local do cursor.
Esse recurso estará disponível apenas se você tiver uma assinatura do Microsoft 365. Se você for um assinante do Microsoft 365, certifique-se de ter a versão mais recente do Office.
Para adicionar um link a um arquivo usado recentemente:
-
Coloque o cursor no local no arquivo em que deseja inserir o link.
-
Vá para a guia Inserir da faixa de opções.
-
Toque em Link para abrir o painel de link. Você deve ver uma lista de arquivos do Office usados recentemente. Observe que talvez você precise rolar um pouco para baixo para encontrar Link no painel.
Observação: Somente os arquivos armazenados no OneDrive for Business ou no SharePoint serão mostrados na galeria de links.
-
Escolha e clique no arquivo que você gostaria de inserir na lista.
Confira também
Ainda tem dúvidas sobre o Office 2016?
Visite a Comunidade Microsoft Answers para ver perguntas e respostas postadas por outras pessoas ou para obter respostas para as suas próprias perguntas.










