Tire o máximo partido do seu e-mail com o Outlook na Web. Simplificámos a pesquisa para que seja mais fácil do que nunca localizar o que procura. As novas funcionalidades, como Ficheiros e as pré-visualizações de anexos, permitem-lhe ver as suas imagens e ficheiros sem sair da sua caixa de entrada.
Para alterar rapidamente as definições para que a sua caixa de entrada tenha o aspeto que pretende, consulte Alterar o aspeto da sua caixa de correio no Outlook.com e no novo Outlook na Web.
Para ver vídeos sobre as funcionalidades novas e atualizadas, consulte Saiba mais sobre o Outlook na Web.
Novidades no Outlook na Web
Quando iniciar sessão no Outlook na Web, irá diretamente para a sua Caixa de Entrada.

|
Descrição |
Ações |
|
Mensagem |
Crie uma nova mensagem ao selecionar Nova mensagem. |
|
Lista de pastas |
A lista inclui as pastas na sua caixa de correio. Também pode incluir outras pastas, como as pastas Favoritos e Arquivo. Selecione Expandir Clique com o botão direito do rato numa pasta existente e selecione Criar nova subpasta. Consulte Trabalhar com pastas de mensagens no Outlook na Web para saber mais acerca das pastas disponíveis. |
|
Caixa Procurar |
Na caixa Procurar, escreva o nome ou endereço de e-mail de uma pessoa ou uma palavra-chave que pretenda procurar e, em seguida, prima Enter ou selecione
|
|
Lista de mensagens |
Apresenta uma lista das mensagens na pasta atual. Também poderá surgir um alerta visual a indicar que uma mensagem não foi lida, que tem um anexo ou que está sinalizada. Na parte superior da lista de mensagens, pode selecionar como quer ver a lista. Selecione Filtrar e selecione a partir das opções Todas, Não lidas, Para mim, Sinalizadas ou Ordenar por. Cada mensagem tem ainda uma minibarra de ferramentas. Pode eliminar cada mensagem, marcá-la como não lida, sinalizá-la ou afixá-la para mantê-la na parte superior da pasta. |
|
Painel de leitura |
A mensagem ou conversação que selecionar é apresentada no painel de leitura. Utilize a barra de comando acima do painel de leitura para executar ações comuns, tais como eliminar, arquivar, varrer, mover e-mails ou categorizar.
Selecione Mais |
Monitorize os compromissos, reuniões ou outro evento a partir de qualquer lugar. Adicione, edite ou elimine eventos ao utilizar vistas diárias, semanais ou mensais. Para obter mais informações sobre como trabalhar com calendários no Outlook na Web, consulte Criar, modificar ou eliminar um pedido de reunião ou compromisso no Outlook na Web.
|
Descrição |
Ações |
|
Novo evento |
Crie um novo evento ao selecionar Novo evento. Em seguida, preencha as informações sobre o evento. |
|
Os seus calendários |
Em Calendários, O meu calendário é a seleção predefinida e o mesmo é apresentado na vista Mês. Pode avançar ou retroceder nos meses do calendário ao utilizar as setas acima do calendário. Pode adicionar outros calendários (por exemplo, um calendário de feriados) ao selecionar a opção Descobrir calendários no painel à esquerda. Depois de adicionar um novo calendário, pode optar por apresentá-lo ao selecionar ou desselecionar a opção Calendário. Se decidir que não precisa mais do calendário que criou, clique com o botão direito do rato no calendário e selecione Remover > Eliminar. |
|
Outros calendários |
Pode ver mais do que um calendário ao mesmo tempo, adicionar outros calendários e selecionar qual deles quer ver, bem como criar novos calendários. |
|
Opções de visualização |
Selecione a sua vista de calendário: Dia, Semana de trabalho, Semana ou Mês. Para regressar ao dia de hoje, selecione Hoje no lado esquerdo da barra de comandos acima do calendário. |
|
Painel do calendário |
Selecione um dia específico no calendário e serão apresentados os compromissos ou eventos agendados para esse dia nesta área. Também pode selecionar um dia ou intervalo de tempo e criar um novo compromisso ou evento. |
Utilize a página Pessoas para localizar, ver, criar e editar contactos e listas de contactos. Para saber mais sobre gerir contactos no Outlook na Web, aceda a Utilizar os contactos (Pessoas) no Outlook na Web.
|
Descrição |
Ações |
|
Caixa Procurar |
Comece a escrever na caixa de pesquisa para localizar um contacto ou uma lista de contactos. |
|
Barra de Ferramentas |
Adicione um contacto aos seus Favoritos ao selecionar um contacto na lista e, em seguida, Adicionar aos favoritos. Quando adicionar alguém como um favorito em Pessoas, esse contacto também aparecerá na secção Favoritos em Correio e vice-versa, desde que o contacto tenha um endereço de e-mail. Para importar contactos de outros serviços de e-mail, exportar contactos ou eliminar contactos duplicados, selecione uma opção do menu Gerir. |
|
Os meus contactos no painel esquerdo |
Favoritos: mostra os contactos que adicionou como favoritos em Pessoas ou em Correio. Todos os contactos: mostra os seus contactos a partir de todas as pastas. Todas as listas de contactos: mostra todas as listas de contactos de todas as pastas. Sugerido: Contactos sugeridos com base nas mensagens que enviou ou recebeu de endereços que não estejam nos seus contactos. Contactos em Pastas: esta é a pasta predefinida para os contactos e listas de contactos. Selecione Nova pasta para criar mais pastas. 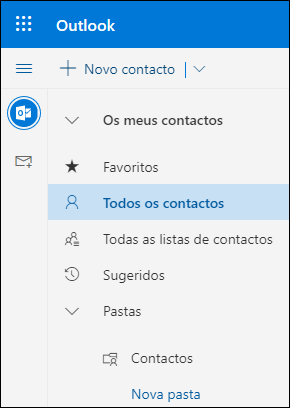 |
|
Contactos ou Listas de contactos |
Mostra os contactos ou as listas de contactos, consoante o que selecionou no painel à esquerda. Selecione um contacto ou uma lista de contactos para ver detalhes no cartão de contacto à direita. Também pode selecionar múltiplos contactos para, por exemplo, enviar um e-mail aos contactos selecionados. Nos contactos, pode selecionar Filtro no canto superior direito para selecionar os contactos a apresentar na lista e a ordem dos mesmos. |
|
Cartão de contacto |
Consulte ou edite informações sobre o contacto ou a lista de contactos. Entre diretamente em contacto com alguém ao selecionar Iniciar chat ou Enviar e-mail. |
Utilize as Tarefas para criar, gerir e monitorizar as ações que pretende realizar. Saiba mais sobre as Tarefas novas e clássicas no Outlook na Web ao aceder a Utilizar as Tarefas no Outlook na Web.
|
Descrição |
Ações |
|
Listas de tarefas |
As tarefas incluem quatro listas predefinidas, além de quaisquer outras listas de tarefas que criar. |
|
Conteúdos da lista de tarefas |
Visualize e gira as tarefas na lista selecionada a partir desta janela. Aqui pode também criar novas tarefas. Clique com o botão direito do rato numa tarefa para ver uma lista de opções ou selecione uma tarefa para ver e gerir os detalhes da mesma. |
|
Painel dos detalhes da tarefa |
Depois de selecionar uma tarefa, pode utilizar o painel de detalhes, por exemplo, para adicionar mais informações, adicionar passos ou marcar tarefas como importantes. |
Obter mais ajuda com o novo Outlook na Web
E-mail: compor ou responder
Criar, responder ou reencaminhar mensagens de e-mail no Outlook na Web
Criar e adicionar uma assinatura de e-mail no Outlook na Web
Anexar ficheiros no Outlook na Web
Ativar o encaminhamento automático no Outlook na Web
E-mail: Personalizar definições
Personalizar a sua nova experiência do Correio no Outlook na Web
Caixa de Entrada Destaques do Outlook
Calendário
Definições de Calendário no Outlook na Web
Utilizar o Assistente de Agendamento no Outlook na Web
Partilhar o seu calendário no Outlook na Web
Criar, modificar ou eliminar um pedido de reunião ou compromisso no Outlook na Web
Importar ou subscrever um calendário no Outlook na Web
Gerir o calendário de outra pessoa no Outlook na Web

















