Aplicar estilos

Experimente!
Quando utiliza estilos para criar um documento, poderá alterar o aspeto de todo o documento com apenas alguns cliques. Pode utilizar estilos predefinidos como Cabeçalho, Título e Normal para que cada nível de cabeçalho (ou outro estilo) tenha sempre o mesmo tipo de letra e tamanho sempre que for utilizado no seu documento e, se decidir mais tarde que pretende personalizar o estilo, a sua alteração será apresentada em qualquer lugar onde tenha utilizado esse estilo. A utilização de cabeçalhos também lhe permite mover partes do documento utilizando o Painel de Navegação ver> e facilitam a criação de um índice.
Se não vir um estilo que seja exatamente o que pretende, pode personalizar um estilo existente ou criar um novo estilo personalizado.
Nota: Os passos para utilizar estilos podem ser um pouco diferentes, consoante esteja a trabalhar a partir de um documento guardado no seu ambiente de trabalho do Windows ou se estiver a utilizar Word num browser.
-
Selecione o texto que pretende formatar.
Sugestão: Se colocar o cursor num parágrafo, o estilo será aplicado a todo o parágrafo. Se selecionar texto específico, apenas o texto selecionado será formatado.
-
No separador Base, aponte para um estilo para o pré-visualizar.
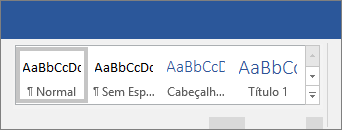
Se não vir um estilo pretendido, selecione uma das setas junto à lista de estilos para percorrer a galeria ou expandi-lo.
-
Selecione um estilo.
Nota: Se precisar de um aspeto diferente, aceda a Estrutura > Temas e selecione um novo. Cada tema tem o seu próprio conjunto de estilos.
-
Selecione o texto que pretende formatar.
Sugestão: Se colocar o cursor num parágrafo, o estilo será aplicado a todo o parágrafo. Se selecionar texto específico, apenas o texto selecionado será formatado.
-
No separador Base , expanda a lista de estilos de texto.

Nota: O aspeto da lista de estilos pode variar consoante a versão que estiver a utilizar.
-
Selecione um estilo na lista de estilos deslocáveis ou selecione Ver Mais Estilos para explorar mais estilos.
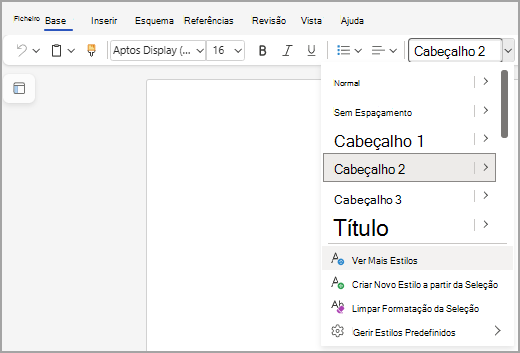
Pretende saber mais?
Utilizar o Painel de Navegação no Word










