Descrição geral de fórmulas no Excel
Comece por saber como pode criar fórmulas e utilizar funções incorporadas para efetuar cálculos e resolver problemas.

Importante: Os resultados calculados de fórmulas e algumas funções de folha de cálculo do Excel poderão ser algo diferentes entre um PC com arquitetura de 86 bits ou de 86-64 bits e um PC com Windows RT com arquitetura ARM. Saiba mais sobre as diferenças.
Importante: Neste artigo, vamos abordar a função PROCX e a função PROCV, que são semelhantes. Experimente utilizar a nova função PROCX, uma versão melhorada da função VLOOKUP que funciona em qualquer direção e devolve as combinações exatas por predefinição, o que torna a utilização mais fácil e conveniente do que a sua antecessora.
Criar uma fórmula que referencia os valores de outras células
-
Selecione uma célula.
-
Escreva o sinal de igual (=).
Nota: As fórmulas no Excel começam sempre com o sinal de igual.
-
Selecione uma célula ou escreva o respetivo endereço na célula selecionada.
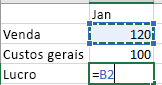
-
Introduza um operador. Por exemplo, - para a subtração.
-
Selecione a célula seguinte ou escreva o respetivo endereço na célula selecionada.

-
Prima Enter. O resultado do cálculo é apresentado na célula que contém a fórmula.
Ver uma fórmula
Quando uma fórmula é introduzida numa célula, também aparece na Barra de Fórmulas.

-
Para ver uma fórmula na barra de fórmulas, selecione uma célula.

Introduzir uma fórmula que contém uma função incorporada
-
Selecione uma célula vazia.
-
Escreva um sinal de igual (=) e, em seguida, escreva uma função. Por exemplo, =SOMA para obter o total das vendas.
-
Escreva um parêntese de abertura, (.
-
Selecione o intervalo de células e, em seguida, escreva um parêntese de fecho ).

-
Prima Enter para obter o resultado.
Transfira o nosso livro de tutorial de Fórmulas
Reunimos um Livro de introdução às Fórmulas que pode transferir. Se é novo no Excel, ou mesmo que tenha alguma experiência, esta apresentação detalha as fórmulas mais comuns do Excel. Com exemplos reais e visuais auxiliares, pode Somar, Contar, calcular a Média e executar operações PROCV como um profissional.
Fórmulas aprofundadas
Percorra as secções individuais abaixo para saber mais sobre os elementos específicos das fórmulas.
Uma fórmula também pode conter um ou todos dos seguintes elementos: funções, referências, operadores e constantes.
Elementos de uma fórmula
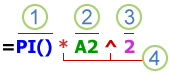
1. Funções: a função PI() devolve o valor de pi: 3,142…
2. Referências: A2 devolve o valor na célula A2.
3. Constantes: números ou valores de texto introduzidos diretamente numa fórmula, como 2, por exemplo.
4. Operadores: o operador ^ (acento circunflexo) eleva um número a uma potência e o operador * (asterisco) multiplica números.
Uma constante é um valor que não é calculado; permanece sempre igual. Por exemplo, a data 10/9/2008, o número 210 e o texto "Ganhos Trimestrais" são todos constantes. Uma expressão ou um valor resultante de uma expressão não é uma constante. Se utilizar constantes numa fórmula em vez de referências a células (por exemplo, =30+70+110), o resultado só é alterado se modificar a fórmula. Normalmente, o melhor é colocar as constantes em células individuais onde estas possam ser alteradas facilmente se necessário e, em seguida, referir as respetivas células na fórmula.
Uma referência identifica uma célula ou um intervalo de células numa folha de cálculo, além de indicar ao Excel onde procurar os valores ou dados que pretende utilizar numa fórmula. Pode utilizar referências para utilizar os dados contidos em diferentes partes de uma folha de cálculo numa fórmula ou utilizar o valor de uma célula em várias fórmulas. Também pode fazer referência a células contidas noutras folhas do mesmo livro e a outros livros. As referências a células contidas noutros livros chamam-se ligações ou referências externas.
-
O estilo de referência A1
Por predefinição, o Excel utiliza o estilo de referência A1, que se refere a colunas com letras (de A a XFD, num total de 16 384 colunas) e a linhas com números (de 1 até 1 048 576). Estas letras e números são denominados cabeçalhos de linha e coluna. Para fazer referência a uma célula, introduza a letra da coluna, seguida do número da linha. Por exemplo, B2 refere-se à célula na interseção da coluna B e da linha 2.
Para fazer referência a
Utilize
A célula na coluna A e na linha 10
A10
O intervalo de células na coluna A e nas linhas de 10 a 20
A10:A20
O intervalo de células na linha 15 e nas colunas de B a E
B15:E15
Todas as células na linha 5
5:5
Todas as células nas linhas de 5 a 10
5:10
Todas as células na coluna H
H:H
Todas as células nas colunas de H a J
H:J
O intervalo de células nas colunas de A a E e nas linhas de 10 a 20
A10:E20
-
Fazer referência a uma célula ou a um intervalo de células noutra folha de cálculo do mesmo livro
No seguinte exemplo, a função MÉDIA calcula o valor médio do intervalo B1:B10 na folha de cálculo com o nome Marketing contida no mesmo livro.
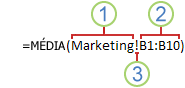
1. Refere-se à folha de cálculo Marketing
2. Refere-se ao intervalo de células de B1 a B10
3. O ponto de exclamação (!) separa a referência da folha de cálculo da referência do intervalo de células
Nota: Se a folha de cálculo referenciada tiver espaços ou números, terá de adicionar apóstrofos (') antes e depois do nome da folha de cálculo, como ='123'! A1 ou ='Receita de Janeiro'! A1.
-
Diferença entre referências absolutas, relativas e mistas
-
Referências relativas Uma referência de célula relativa numa fórmula, como, por exemplo, A1, com base na posição relativa da célula que contém a fórmula e da célula a que a referência se refere. Se a posição da célula que contém a fórmula for alterada, a referência será alterada. Se copiar ou preencher a fórmula para o lado nas linhas e para baixo nas colunas, a referência ajustar-se-á automaticamente. Por predefinição, as fórmulas novas utilizam referências relativas. Por exemplo, se copiar ou preencher uma referência relativa da célula B2 para a célula B3, esta ajustar-se-á automaticamente de =A1 para =A2.
Fórmula copiada com referência relativa
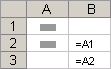
-
Referências absolutas Uma referência de célula absoluta numa fórmula como, por exemplo, $A$1, faz sempre referência a uma célula numa localização específica. Se a posição da célula que contém a fórmula for alterada, a referência absoluta permanecerá igual. Se copiar ou preencher a fórmula para o lado nas linhas e para baixo nas colunas, a referência absoluta não se ajustará. Por predefinição, as fórmulas novas utilizam referências relativas, pelo que poderá necessitar de as alterar para referências absolutas. Por exemplo, se copiar ou preencher uma referência absoluta da célula B2 para a célula B3, esta permanecerá igual em ambas as células: =$A$1.
Fórmula copiada com referência absoluta
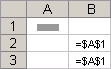
-
Referências mistas Uma referência mista tem uma coluna absoluta e uma linha relativa ou uma linha absoluta e uma coluna relativa. Uma referência de coluna absoluta fica com o formato $A1, $B1 e assim sucessivamente. Uma referência de linha absoluta fica com o formato A$1, B$1 e assim sucessivamente. Se a posição da célula que contém a fórmula for alterada, a referência relativa será alterada e a referência absoluta permanecerá. Se copiar ou preencher a fórmula para o lado nas linhas e para baixo nas colunas, a referência relativa ajustar-se-á automaticamente e a referência absoluta não se ajustará. Por exemplo, se copiar ou preencher uma referência mista da célula A2 para B3, esta ajustar-se-á de =A$1 para =B$1.
Fórmula copiada com referência mista
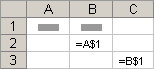
-
-
Estilo de referência 3D
Referir convenientemente múltiplas folhas de cálculo Se pretender analisar dados contidos na mesma célula ou intervalo de células em várias folhas de cálculo de um livro, utilize uma referência 3D. Uma referência 3D inclui a referência da célula ou do intervalo, antecedida por um intervalo de nomes de folhas de cálculo. O Excel utiliza quaisquer folhas de cálculo guardadas entre os nomes iniciais e finais da referência. Por exemplo, =SOMA(Folha2:Folha13!B5) adiciona todos os valores contidos na célula B5 a todas as folhas de cálculo entre a Folha 2 e a Folha 13, inclusive.
-
Pode utilizar referências 3D para fazer referência a células noutras folhas de cálculo, para definir nomes e para criar fórmulas utilizando as seguintes funções: SOMA, MÉDIA, MÉDIAA, CONTAR, CONTAR.VAL, MÁXIMO, MÁXIMOA, MÍNIMO, MÍNIMOA, PRODUTO, DESVPAD.P, DESVPAD.S, DESVPADA, DESVPADPA, VAR.P, VAR.S, VARA e VARPA.
-
As referências 3D não podem ser utilizadas em fórmulas de matriz.
-
As referências 3D não podem ser utilizadas com o operador de interseção (um espaço) ou em fórmulas que utilizem interseção implícita.
O que acontece quando move, copia, insere ou elimina folhas de cálculo Os exemplos que se seguem explicam o que sucede quando move, copia, insere ou elimina folhas de cálculo que façam parte de uma referência 3D. Os exemplos utilizam a fórmula =SOMA(Folha2:Folha6!A2:A5) para adicionar as células A2 a A5 nas folhas de cálculo 2 a 6.
-
Inserir ou copiar Se inserir ou copiar folhas entre a Folha2 e a Folha6 (os pontos opostos deste exemplo), o Excel incluirá nos cálculos todos os valores das células A2 a A5 das folhas adicionadas.
-
Eliminar Se eliminar folhas entre a Folha2 e a Folha6, o Excel retirará os respetivos valores dos cálculos.
-
Mover Se mover folhas entre a Folha2 e a Folha6 para outro local fora da referência do intervalo das folhas, o Excel removerá os respetivos valores dos cálculos.
-
Mover um extremo Se mover a Folha2 ou a Folha6 para outro local no mesmo livro, o Excel ajustará os cálculos para acomodar o novo intervalo de folhas entre eles.
-
Eliminar um extremo Se eliminar a Folha2 ou a Folha6, o Excel ajustará os cálculos para acomodar o intervalo de folhas entre eles.
-
-
O estilo de referência L1C1
Também poderá utilizar um estilo de referência em que tanto as linhas como as colunas da folha de cálculo são numeradas. O estilo de referência L1C1 é útil para avaliar a posição das linhas e das colunas nas macros. No estilo L1C1, o Excel indica a localização de uma célula com um "L" seguido de um número de linha e um "C" seguido de um número de coluna.
Referência
Significado
L[-2]C
Uma referência relativa à célula duas linhas acima e na mesma coluna
L[2]C[2]
Uma referência relativa à célula duas linhas abaixo e duas colunas para a direita
L2C2
Uma referência absoluta à célula na segunda linha e na segunda coluna
L[-1]
Uma referência relativa à linha completa acima da célula ativa
L
Uma referência absoluta à linha atual
Quando grava uma macro, o Excel grava alguns dos comandos utilizando o estilo de referência L1C1. Por exemplo, se gravar um comando, como selecionar o botão Soma Automática para inserir uma fórmula que adiciona um intervalo de células, o Excel grava a fórmula utilizando referências de estilo R1C1 e não de estilo A1.
É possível ativar ou desativar o estilo de referência L1C1 selecionando ou desmarcando a caixa de verificação Estilo de referência L1C1 na secção Trabalhar com fórmulas na categoria Fórmulas da caixa de diálogo Opções. Para apresentar esta caixa de diálogo, selecione o separador Ficheiro .
Precisa de mais ajuda?
Pode sempre colocar uma pergunta a um especialista da Comunidade Tecnológica do Excel ou obter suporte nas Comunidades.
Consulte Também
Alternar entre referências relativas, absolutas e mistas para funções
Utilizar operadores de cálculo em fórmulas do Excel
Ordem de execução de operações de fórmulas no Excel
Utilizar funções e funções aninhadas em fórmulas do Excel
Definir e utilizar nomes em fórmulas
Diretrizes e exemplos de fórmulas de matriz
Eliminar ou remover uma fórmula
Como evitar fórmulas quebradas
Localizar e corrigir erros em fórmulas










