Pode adicionar ficheiros ao OneDrive de várias formas diferentes e, em seguida, aceder aos mesmos em qualquer lugar.

Utilizar o site do OneDrive
Dependendo do browser que utiliza, pode carregar ficheiros até 250 GB tamanho. (Este limite é por ficheiro, não total.)
Nota: Para transferir ficheiros grandes ou muitos ficheiros, recomendamos que os adicionar à aplicaçãoOneDrive de ambiente de trabalho em vez de utilizar o botão Carregar no site.
-
No site do OneDrive ,instale sessão com a sua conta Microsoft e, em seguida, navegue para a localização onde pretende adicionar os ficheiros.
-
Selecione Carregar.

-
Selecione os ficheiros que pretende carregar e, em seguida, selecione Abrir.
Sugestões:
-
Também pode arrastar ficheiros do Explorador de Ficheiros ou do Finder do Mac diretamente para os seus ficheiros no OneDrive site.
-
No browser Google Chrome ou Microsoft Edge, também pode carregar pastas a partir da opção Pasta no menu Carregar ou arrastar pastas para o site.
-
Conheça formas de localizar e organizar fotografias no OneDrive.
Utilizar o Explorador de Ficheiros ou o Finder do Mac para copiar ou mover ficheiros para o OneDrive
Pode copiar ou mover ficheiros entre pastas dentro OneDrive ou de outras pastas no seu computador. (Quando move ficheiros de outras pastas no seu computador para uma pasta de OneDrive, está a removê-los do seu computador e a adição aos OneDrive.)
Tanto para o Explorador de Ficheiros como para o Finder do Mac, se quiser copiar o item em vez de o mover, clique com o botão direito do rato no ficheiro ou pasta, selecione Copiar e, em seguida, abra a pasta OneDrive (ou subpanha) e clique com o botão direito do rato em > Colar uma cópia do item no OneDrive.
Para mover um ficheiro através Windows Explorador de Ficheiros, arraste os ficheiros da lista de ficheiros no painel direito para os OneDrive no painel esquerdo.
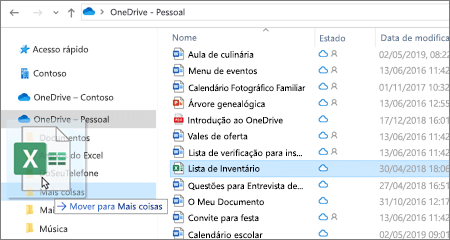
Para mover um ficheiro com o Finder do Mac, arraste os ficheiros da lista de ficheiros no painel direito para o OneDrive no painel esquerdo (se tiver OneDrive listados em Favoritos). Após um momento, o Finder irá mudar para mostrar o seu ficheiro OneDrive pastas e ficheiros existentes no painel à direita e pode arrastar o ficheiro para a subpasse que escolher.
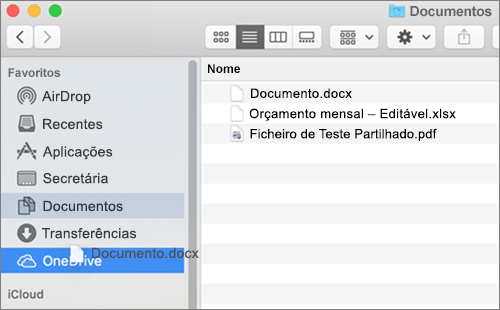
No Windows 10
Nas novas instalações do Windows 10 de muitos clientes elegíveis, os ficheiros são guardados por predefinição no OneDrive no Windows 10 em vez de serem guardados no seu PC. Isto significa que pode aceder a esses ficheiros a partir de qualquer dispositivo com ligação à Internet e que estes estão protegidos na eventualidade de o seu computador se danificar. Pode alterar as suas definições de gravação predefinidas a qualquer altura. Saiba como definir o local onde os seus ficheiros são guardados ou mover os seus ficheiros para o OneDrive.
No Windows 8.1 ou no Windows RT 8.1
Pode adicionar automaticamente ficheiros e pastas ao OneDrive a partir do seu PC sem ter de aceder ao site do OneDrive. Os ficheiros que OneDrive desta forma podem ter até 250 GB tamanho. (Se iniciar sessão com uma conta profissional ou escolar, o tamanho máximo é 15 GB.)
Pode guardar diretamente no OneDrive ficheiros do Microsoft Office (tais como documentos do Word e folhas de cálculo do Excel), PDFs e outros documentos. Se o seu PC tiver uma câmara incorporada, pode guardar automaticamente cópias das fotografias que tirar diretamente no OneDrive, de forma a ter sempre uma cópia de segurança das mesmas. Para garantir que o seu PC está configurado para guardar automaticamente, verifique as suas definições do OneDrive.
-
Percorra a partir do lado direito do ecrã, toque em Definições e, em seguida, toque em Alterar definições do PC. (Se estiver a utilizar um rato, aponte para o canto inferior direito do ecrã, mova o ponteiro do rato para cima, clique em Definições e, em seguida, clique em Alterar definições do PC.)
-
Para documentos, selecione OneDrivee, em seguida, acione Guardar documentos para a aumente OneDrive predefinição.
-
Para fotografias, selecione Imagensda câmara e, em seguida, selecione Carregar fotografias com boa qualidade ou, para cópias de maior resolução, selecione Carregar fotografias com a melhor qualidade.
Ao mover ficheiros, está a removê-los do seu PC e a adicioná-los ao OneDrive.
-
Selecione a seta junto a OneDrive e selecione Este PC.
-
Aceda aos ficheiros que pretende mover e, em seguida, percorra para baixo ou clique no botão direito do rato sobre os mesmos para os selecionar.
-
Selecione Cortar.
-
Selecione a seta junto a Este PC e selecione OneDrive para navegar para uma pasta na sua OneDrive.
-
Percote o ecrã a partir do limite superior ou inferior ou clique com o botão direito do rato para abrir os comandos da aplicação e, em seguida, selecione Colar.
Utilizar a aplicação OneDrive de ambiente de trabalho
Se tiver o Windows 7, o Windows Vista ou um Mac, pode instalar a aplicação OneDrive de ambiente de trabalho gratuita para carregar ficheiros e pastas para o OneDrive automaticamente. Os ficheiros que carregar com a aplicação de ambiente de trabalho podem ter até 20 GB de tamanho.
Utilizar uma aplicação móvel
Pode carregar ficheiros para o OneDrive com a aplicação OneDrive para dispositivos móveis Android, iOS ou Windows Phone. Para saber como, consulte os artigos:
A partir Microsoft Office ou Microsoft 365
Num documento do Office, selecione Ficheiro > Guardar Como, selecione o seu OneDrive e, em seguida, escolha a pasta onde pretende guardar o ficheiro.
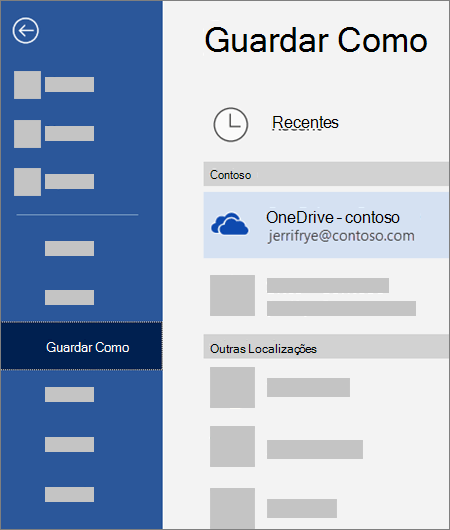
Notas:
-
A Microsoft poderá limitar o número de ficheiros que pode carregar para o OneDrive a cada mês.
-
Respeite os direitos de autor e tenha cuidado com o que partilha online. A cópia e partilha de material não autorizado constitui uma violação do Contrato de Serviços Microsoft.
Precisa de mais ajuda?
|
|
Contactar Suporte
Para suporte técnico, aceda a Contactar o Suporte da Microsoft, introduza o seu problema e selecione Obtenha Ajuda. Se ainda precisar de ajuda, selecione Contactar Suporte para ser encaminhado para a melhor opção de suporte. |
|
|
|
Administradores
|












