Se o Excel não conseguir resolver uma fórmula que está a tentar criar, poderá obter uma mensagem de erro como esta:
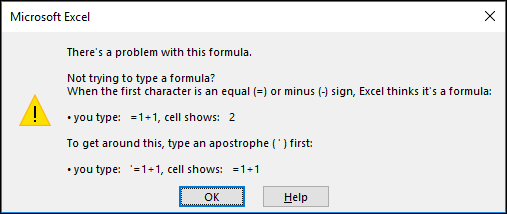
Infelizmente, isto significa que o Excel não consegue compreender o que está a tentar fazer, pelo que terá de atualizar a sua fórmula ou certificar-se de que está a utilizar a função corretamente.
Sugestão: Existem algumas funções comuns em que poderá deparar-se com problemas. Para saber mais, consulte CONTAR.SE, SOMA.SE, PROCV ou SE. Também pode ver uma lista de funções aqui.
Regresse à célula com a fórmula quebrada, que agora estará no modo de edição, e o Excel irá realçar o local onde a fórmula apresenta um problema. Se ainda não souber o que fazer a partir daí e quiser começar de novo, pode premir Esc novamente, ou selecionar o botão Cancelar na barra de fórmulas, o que o fará sair do modo de edição.
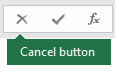
Se quiser prosseguir, a lista de verificação seguinte fornece passos de resolução de problemas que ajudam a perceber o que pode ter corrido mal. Selecione os cabeçalhos para saber mais.
Nota: Se estiver a utilizar o Microsoft 365 para a Web, poderá não ver os mesmos erros, ou as soluções poderão não se aplicar.
As fórmulas com mais do que um argumento utilizam separadores de lista para separar os respetivos argumentos. O separador utilizado pode variar com base nas definições da Região do SO e do Excel. Os separadores de lista mais comuns são a vírgula "," e o ponto e vírgula ";".
Uma fórmula irá quebrar se alguma das suas funções utilizar delimitadores incorretos.
Para obter mais informações, veja: Erros de fórmulas quando o separador de lista não está definido corretamente
O Excel gera uma variedade de erros com cardinal (#) como #VALOR!, #REF!, #NÚM, #N/D, #DIV/0!, #NOME? e #NULO! para indicar que algo na sua fórmula não está a funcionar corretamente. Por exemplo, o #VALOR! o erro é causado por formatação incorreta ou por tipos de dados não suportados em argumentos. Em vez disso, verá o #REF! erro se uma fórmula faz referência a células que foram eliminadas ou substituídas por outros dados. As orientações de resolução de problemas são diferentes para cada erro.
Nota: #### não é um erro relacionado com uma fórmula. Significa apenas que a coluna não é larga o suficiente para apresentar os conteúdos da célula. Basta arrastar a coluna para a alargar ou aceder a Base > Formatar > Ajustar Automaticamente a Largura da Coluna.
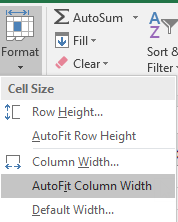
Consulte qualquer um dos tópicos correspondentes ao erro de cardinal que está a ver:
Sempre que abrir uma folha de cálculo que contém fórmulas que fazem referência a valores existentes noutras folhas de cálculo, ser-lhe-á pedido para atualizar as referências ou deixá-las tal como estão.

O Excel apresenta a caixa de diálogo acima para se certificar de que as fórmulas na folha de cálculo atual apontam sempre para o valor mais atualizado caso o valor da referência tenha sido alterado. Pode optar por atualizar as referências ou ignorá-las se não as quiser atualizar. Mesmo que opte por não atualizar as referências, pode sempre atualizar manualmente as ligações na folha de cálculo a qualquer altura.
Pode sempre desativar a caixa de diálogo para que não seja apresentada no arranque. Para o fazer, aceda a Ficheiro > Opções > Avançadas > Geral e limpe a caixaPedir para atualizar as ligações automáticas.
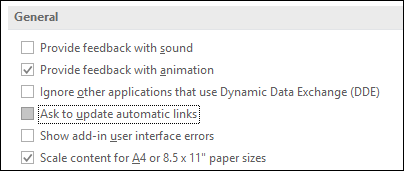
Importante: Se for a primeira vez que está a trabalhar com ligações quebradas em fórmulas, se precisar de se lembrar de como resolver estas questões, ou se não souber se tem de atualizar as referências, consulte Controlar quando são atualizadas as referências externas (ligações).
Se a fórmula não apresentar o valor, siga estes passos:
-
Certifique-se de que o Excel está configurado para apresentar fórmulas na sua folha de cálculo. Para o fazer, clique no separador Fórmulas e, no grupo Auditoria de Fórmulas, selecione Mostrar Fórmulas.
Sugestão: Também pode utilizar o atalho de teclado Ctrl+Shift+`. Quando o fizer, as colunas aumentarão automaticamente para apresentar as suas fórmulas, mas não se preocupe, as colunas serão redimensionadas quando mudar novamente para vista normal.
-
Se o passo acima não resolver o problema, é possível que a célula esteja formatada como texto. Pode clicar com o botão direito do rato na célula e selecionar Formatar Células > Geral (ou Ctrl+1) e, em seguida, premir F2 > Enter para alterar o formato.
-
Se tiver uma coluna com um grande intervalo de células formatado como texto, pode selecionar o intervalo, aplicar o formato de número à sua escolha e aceder a Dados > Texto para Colunas > Concluir. Este passo vai aplicar o formato a todas as células selecionadas.
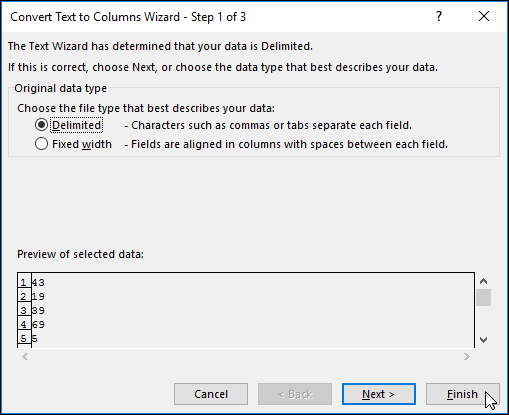
Quando uma fórmula não calcular, precisa de verificar se o cálculo automático está ativado no Excel. As fórmulas não calcularão se o cálculo manual estiver ativado. Siga estes passos para verificar se o Cálculo automático.
-
Selecione o separador Ficheiro, selecione Opções e, em seguida, selecione a categoria Fórmulas.
-
Na secção Opções de cálculo em Cálculo do Livro, certifique-se de que a opção Automático está selecionada.
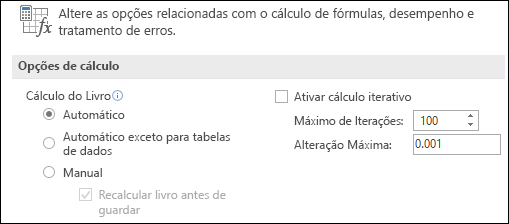
Para mais informações sobre cálculos, consulte Alterar o recálculo, a iteração ou a precisão das fórmulas.
Uma referência circular ocorre quando uma fórmula se refere à célula onde está localizada. Para corrigir esta situação, é necessário mover a fórmula para outra célula, ou alterar a sintaxe da fórmula para evitar referências circulares. Contudo, em alguns casos, poderá necessitar de referências circulares, dado que fazem com que as suas funções se iterem, ou seja, se repitam até que seja alcançada uma condição numérica. Nesses casos, terá de ativar Remover ou permitir uma referência circular.
Para obter mais informações sobre referências circulares, consulte Remover ou permitir uma referência circular.
Se a sua entrada não começar com um sinal de igual, não é uma fórmula e não será calculada, o que é um erro comum.
Quando escreve algo como SOMA(A1:A10), o Excel mostra a cadeia de texto SOMA(A1:A10) em vez de um resultado da fórmula. Se escrever 2/11, o Excel mostra uma data, tal como 2-nov ou 02/11/2009, em vez de dividir 2 por 11.
Para evitar estes resultados inesperados, comece sempre a função com um sinal de igual. Por exemplo, escreva: =SOMA(A1:A10) e =2/11
Quando utiliza uma função numa fórmula, cada parêntese de abertura necessita de um parêntese de fecho para que a função funcione corretamente. Certifique-se de que todos os parênteses fazem parte de um par correspondente. Por exemplo, a fórmula =SE(B5<0);"Não válido";B5*1,05) não funcionará, uma vez que existem dois parênteses de fecho, mas apenas um parêntese de abertura. A fórmula correta tem o seguinte aspeto: =SE(B5<0;"Não válido";B5*1,05).
As funções do Excel têm argumentos – valores que precisa de fornecer para que a função funcione. Apenas algumas funções (como PI ou HOJE) não necessitam de argumentos. Verifique a sintaxe da fórmula que é apresentada quando começa a escrever na função para se certificar de que a função tem os argumentos necessários.
Por exemplo, a função MAIÚSCULAS apenas aceita uma cadeia de texto ou referência de célula como argumento: =MAIÚSCULAS("olá") ou =MAIÚSCULAS(C2)
Nota: Verá os argumentos da função listados numa barra de ferramentas de referência de funções flutuante por baixo da fórmula à medida que a vai escrevendo.

Para além disso, algumas funções, como SOMA, requerem apenas argumentos numéricos, enquanto outras funções, como SUBSTITUIR, requerem um valor de texto para, pelo menos, um dos seus argumentos. Se utilizar o tipo de dados errado, as funções podem devolver resultados inesperados ou apresentar um erro #VALOR!.
Se precisar de consultar rapidamente a sintaxe de uma função específica, consulte a lista de funções do Excel (por categoria).
Não introduza números formatados com cifrões ($) ou separadores decimais (,) em fórmulas, porque os cifrões indicam Referências Absolutas e as vírgulas são separadores de argumento. Em vez de introduzir $1.000, introduza 1000 na fórmula.
Se utilizar números formatados em argumentos, obterá resultados de cálculos inesperados, mas também poderá ver o erro #NUM!. Por exemplo, se inserir a fórmula =ABS(-2,134) para encontrar o valor absoluto de -2134, o Excel mostra o erro #NUM! porque a função ABS aceita apenas um argumento e vê -2 e 134 como argumentos separados.
Nota: Pode formatar o resultado da fórmula com separadores decimais e símbolos de moeda após introduzir a fórmula com números não formatados (constantes). Geralmente, não é uma boa ideia colocar constantes em fórmulas porque podem ser difíceis de encontrar se precisar de fazer uma atualização no futuro e porque há uma maior tendência para escrever constantes incorretamente. É muito mais seguro colocar as constantes em células, onde estão isoladas e são fáceis de encontrar.
A sua fórmula pode não devolver os resultados esperados se o tipo de dados da célula não puder ser utilizado nos cálculos. Por exemplo, se introduzir uma fórmula simples =2+3 numa célula que está formatada como texto, o Excel não consegue calcular os dados que introduziu. Tudo o que verá na célula é =2+3. Para corrigir isto, altere o tipo de dados da célula de Texto para Geral, desta forma:
-
Selecione a célula.
-
SelecioneHome e selecione a seta para expandir o Número ouFormato de Número (ou prima Ctrl+ 1). Em seguida, selecioneGeral.
-
Prima a tecla F2 para colocar a célula no modo de edição e, em seguida, prima Enter para aceitar a fórmula.
Uma data que tenha introduzido numa célula com o tipo de dados Número pode ser apresentada como um valor de data numérico em vez de uma data. Para apresentar este número como uma data, selecione um formato de Data na galeria Formato de Número.
É bastante comum utilizar x como o operador de multiplicação numa fórmula, mas o Excel só aceita o asterisco (*) para a multiplicação. Se utilizar constantes na sua fórmula, o Excel apresenta uma mensagem de erro e consegue corrigir a fórmula automaticamente ao substituir o x pelo asterisco (*).

No entanto, se utilizar referências de célula, o Excel devolverá um #NOME? .
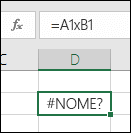
Se criar uma fórmula que inclua texto, escreva o texto entre aspas.
Por exemplo, a fórmula ="Hoje é " e TEXTO(HOJE();"dddd, dd mmmm") combina o texto "Hoje é " com os resultados das funções TEXTO e HOJE e devolve algo como Hoje é segunda-feira, 30 de maio.
Na fórmula "Hoje é " existe um espaço antes da aspa final para fornecer o espaço em branco que pretende entre as palavras "Hoje é" e "segunda-feira, 30 de maio". Sem aspas em redor do texto, a fórmula poderá mostrar o erro #NOME?.
Pode combinar (ou aninhar) até 64 níveis de funções dentro de uma fórmula.
Por exemplo, a fórmula =SE(RAIZQ(PI())<2;"Menor que dois!";"Maior que dois!") tem 3 níveis de funções; a função PI está aninhada na função RAIZQ, que por sua vez está aninhada na função SE.
Quando escreve uma referência a valores ou células noutra folha de cálculo e o nome dessa folha tem um caráter não alfabético (como um espaço), coloque o nome entre aspas simples (').
Por exemplo, para devolver o valor da célula D3 numa folha de cálculo chamada Dados Trimestrais no seu livro, escreva: ='Dados Trimestrais'!D3. Sem as aspas em redor do nome da folha, a fórmula apresenta o erro #NOME?..
Também pode clicar em valores ou células noutra folha para se referir às mesmas na sua fórmula. Em seguida, o Excel adiciona automaticamente aspas em redor dos nomes das folhas.
Quando escreve uma referência para valores ou células noutra folha de cálculo, inclua o nome da folha de cálculo entre parênteses retos ([]), seguido do nome da folha de cálculo que tem os valores ou células.
Por exemplo, para se referir da célula A1 até à célula A8 da folha Vendas, no livro Operações do T2 que está aberto no Excel, escreva: =[Operações do T2.xlsx]Vendas!A1:A8. Sem os parêntese retos, a fórmula apresenta o erro #REF!..
Se o livro não estiver aberto no Excel, escreva o caminho completo para o ficheiro.
Por exemplo, =LINHAS('C:\Os Meus Documentos\[TRI2 Operações.xlsx]Vendas'!A1:A8)
Nota: Se o caminho completo tiver carateres de espaço, coloque o caminho entre aspas simples (no início do caminho e após o nome da folha de cálculo, antes do ponto de exclamação).
Sugestão: A forma mais fácil de obter o caminho para o outro livro é abrir o outro livro e, em seguida, a partir do seu livro original, escrever =, e utilizar Alt+Tecla de Tabulação para mudar para o outro livro. Selecione qualquer célula na folha que pretende e, em seguida, feche o livro de origem. A sua fórmula será atualizada automaticamente para apresentar o nome da folha e o caminho do ficheiro completos juntamente com a sintaxe necessária. Pode até copiar e colar o caminho e utilizá-lo sempre que precisar.
Dividir uma célula por outra que tem zero (0) ou nenhum valor resulta num erro #DIV/0!. .
Para evitar este erro, pode corrigi-lo diretamente e testar a existência do denominador. Pode utilizar:
=SE(B1;A1/B1;0)
Que significa SE(B1 existir, então dividir A1 por B1, caso contrário, devolver um 0).
Verifique sempre para ver se tem alguma fórmula que se refira a dados nas células, nos intervalos, nos nomes definidos, ou nos livros antes de eliminar alguma coisa. Pode, então, substituir essas fórmulas pelos respetivos resultados antes de remover os dados de referência.
Se não puder substituir as fórmulas pelos respetivos resultados, reveja esta informação acerca dos erros e possíveis soluções:
-
Se uma fórmula fizer referência a células que foram eliminadas ou substituídas por outros dados, e se devolver um erro #REF!, selecione a célula com o erro #REF! . Na barra de fórmulas, selecione #REF! e elimine-o. Em seguida, introduza novamente o intervalo da fórmula.
-
Se um nome definido estiver em falta e uma fórmula que se refere a esse nome devolver um erro#NOME?, defina um novo nome que se refira ao intervalo que pretende, ou altere a fórmula para se referir diretamente ao intervalo das células (por exemplo, A2:D8).
-
Se uma folha de cálculo estiver em falta e uma fórmula que se refere à mesma devolver um erro #REF! , não existe maneira de resolver isto, infelizmente não é possível recuperar uma folha de cálculo eliminada.
-
Se um livro estiver em falta, a fórmula que se refere ao mesmo permanece intacta até que a atualize.
Por exemplo, se a sua fórmula é =[Livro1.xlsx]Folha1'!A1 e já não tiver o Livro1.xlxs, os valores referenciados nesse livro continuam disponíveis. No entanto, se editar e guardar a fórmula que se refere a esse livro, o Excel apresenta a caixa de diálogo Atualizar Valores e pede-lhe que introduza um nome de ficheiro. Clique em Cancelar e, em seguida, certifique-se de que estes dados não são perdidos ao substituir as fórmulas que se referem ao livro em falta com os resultados da fórmula.
Por vezes, quando copia os conteúdos de uma célula, pretende colar apenas o valor e não a fórmula subjacente que é apresentada em barra de fórmulas.
Por exemplo, poderá pretender copiar o valor resultante de uma fórmula para uma célula noutra folha de cálculo. Em alternativa, poderá pretender eliminar os valores que utilizou numa fórmula após copiar o valor resultante para outra célula na folha de cálculo. Ambas as ações fazem com que seja apresentado um erro de referência de célula inválida (#REF!) na célula de destino, uma vez que as células que contêm os valores que utilizou na fórmula já não podem ser referenciadas.
Pode evitar este erro ao colar os valores resultantes de fórmulas, sem a fórmula, nas células de destino.
-
Numa folha de cálculo, selecione as células que contêm os valores resultantes de uma fórmula que pretende copiar.
-
No separador Base, no grupo Área de Transferência, selecione Copiar

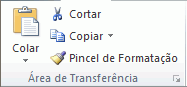
Atalho de teclado: prima Ctrl+C.
-
Selecione a célula do canto superior esquerdo da área de colagem.
Sugestão: Para mover ou copiar uma seleção para uma folha de cálculo ou livro diferente, selecione outro separador da folha de cálculo ou mude para outro livro e, em seguida, selecione a célula do canto superior esquerdo da área de colagem.
-
No separador Base, no grupo Área de Transferência, selecione Colar

Para compreender como uma fórmula complexa ou aninhada calcula o resultado final, pode avaliar essa fórmula.
-
Selecione a fórmula que pretende avaliar.
-
Selecione Fórmulas > Avaliar Fórmula.
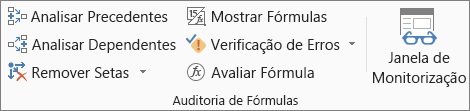
-
Selecione Avaliar para examinar o valor da referência sublinhada. O resultado da avaliação é apresentado em itálico.
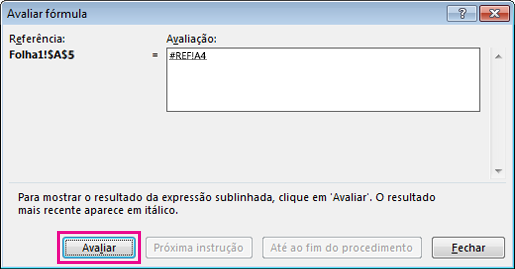
-
Se a parte sublinhada da fórmula for uma referência a outra fórmula, selecione Próxima instrução para apresentar a outra fórmula na caixa de Avaliação. Clique em Até ao fim do procedimento para aceder à célula e fórmula anterior.
O botão Próxima instrução não está disponível da segunda vez que a referência aparecer na fórmula, ou se a fórmula se referir a uma célula noutro livro.
-
Continue até que cada parte da fórmula tenha sido avaliada.
A ferramenta Avaliar Fórmula não indica necessariamente o porquê de a fórmula estar quebrada, mas pode ajudar a localizá-lo. Esta ferramenta pode ser bastante útil em fórmulas maiores em que, de outra forma, poderia ser difícil detetar o problema.
Notas:
-
Algumas partes das funções SE e ESCOLHER não serão avaliadas e o erro #N/D poderá aparecer na caixa Avaliação.
-
As referências em branco são apresentadas como valor zero (0) na caixa Avaliação.
-
Algumas funções são recalculadas sempre que a folha de cálculo é alterada. Essas funções, incluindo as funções ALEATÓRIO, ÁREAS, ÍNDICE, DESLOCAMENTO, CÉLULA, INDIRETO, LINHAS, COLUNAS, AGORA, HOJE e ALEATÓRIOENTRE, podem fazer com que a caixa de diálogo Avaliar Fórmula apresente resultados que são diferentes dos resultados reais na célula na folha de cálculo.
-
Precisa de mais ajuda?
Pode sempre colocar uma pergunta a um especialista da Comunidade Tecnológica do Excel ou obter suporte nas Comunidades.
Sugestão: Se tiver uma pequena empresa e estiver à procura de mais informações sobre como configurar o Microsoft 365, visite a Formação e ajuda para pequenas empresas.










