
Experimente!
Mantenha a sua caixa de entrada organizada no Outlook na Web.
Utilizar a função Varrer
-
Selecione uma mensagem.
-
Selecione Varrer no friso.

-
Escolha quando e para onde pretende mover mensagens de e-mail do remetente que escolheu. Por exemplo, pode enviar todas as mensagens desse remetente para uma pasta específica (até mesmo o lixo) para uma única vez ou para todas as mensagens futuras.
-
Selecione OK para executar a ação selecionada.
Criar regras
-
Clique com o botão direito do rato numa mensagem e selecione Criar Regra.
-
Selecione a pasta para onde quer mover todas as mensagens desse remetente ou conjunto de remetentes e, em seguida, selecione OK.
A regra será aplicada a todas as mensagens recebidas. Se quiser executar a regra na sua caixa de entrada imediatamente, marque a caixa de seleçãoExecutar esta regra agora na caixa de entrada.
Nota: Estão disponíveis personalizações de Regras Adicionais para o ajudar a gerir as suas mensagens do Outlook de uma forma que faça sentido para si.
Utilizar pastas e categorias
-
Selecione uma mensagem.
-
Selecione Mover para e escolha uma pasta.
Ou selecione Categorizar e escolha uma categoria.
Limpar a sua caixa de entrada
-
Selecione uma mensagem.
-
Selecione Eliminar. Selecione Arquivar se houver a possibilidade de a querer mais tarde.
Nota: Também pode clicar com o botão direito do rato em pastas e realizar ações em massa nessas pastas. Selecione Vazio, Marcar tudo como lido e Atribuir políticas para escolher quando os e-mails numa pasta serão automaticamente arquivados.
Utilizar a função Varrer
-
Selecione uma mensagem.
-
Selecione Varrer no friso.

-
Escolha quando e para onde pretende mover mensagens de e-mail do remetente que escolheu. Por exemplo, pode enviar todas as mensagens desse remetente para uma pasta específica (até mesmo o lixo) para uma única vez ou para todas as mensagens futuras.
-
Selecione OK para executar a ação selecionada.
Criar regras
-
Clique com o botão direito do rato numa mensagem e selecione Ações avançadas > Criar regra.
-
Selecione a pasta para onde quer mover todas as mensagens desse remetente ou conjunto de remetentes e, em seguida, selecione OK.
A regra será aplicada a todas as mensagens recebidas. Se quiser executar a regra na sua caixa de entrada imediatamente, marque a caixa de seleçãoExecutar esta regra agora na caixa de entrada.
Nota: Estão disponíveis personalizações de Regras Adicionais para o ajudar a gerir as suas mensagens do Outlook de uma forma que faça sentido para si.
Filtrar mensagens
Utilize filtros para encontrar uma mensagem com base numa destas pesquisas incorporadas.
-
Selecione Filtro.
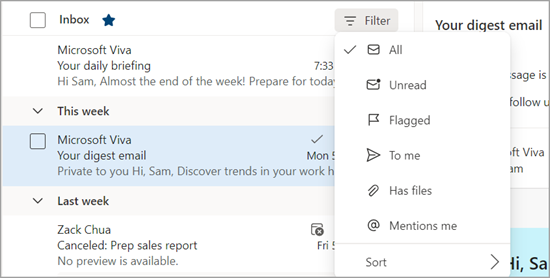
-
Selecione uma opção.
Gerir seguimentos
Sinalizar mensagens de e-mail para controlar as respostas às mensagens que envia. Também pode certificar-se de que acompanha as mensagens que recebe. Em qualquer um dos casos, pode incluir um alerta de lembrete.
Sinalizar e-mail para seguimento
-
Selecione um e-mail.
-
Selecione Sinalizar/Desagrupar no e-mail ou no friso.
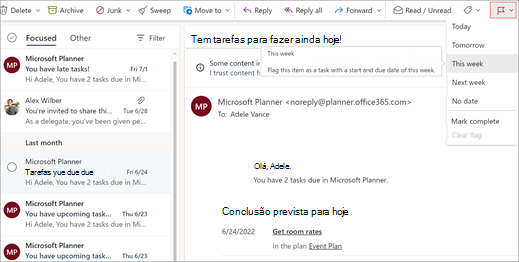
-
Selecione quando pretende que lhe sejam lembrados este e-mail.
-
Para ver todas as mensagens sinalizadas, selecione Filtrar > Sinalizado.
Afixar/Remover E-mails
A afixação permite-lhe "colocar" e-mails na parte superior da sua caixa de entrada para que nunca caia nas fissuras. É fácil! Clique no ícone Afixar numa mensagem para ir para a parte superior da sua caixa de entrada até o remover.
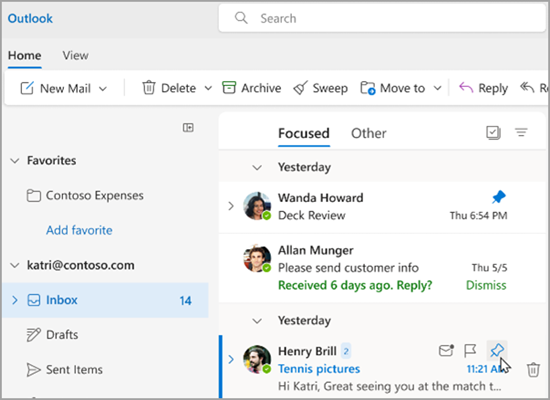
Gerir a sua caixa de entrada
Para marcar um e-mail como lido, clique com o botão direito do rato no e-mail e selecione Marcar como Lido no menu pendente.
Para marcar um e-mail como não lido, clique com o botão direito do rato no e-mail e selecione Marcar como Não Lido no menu pendente.
Se quiser responder a um e-mail mais tarde, clique com o botão direito do rato no e-mail, selecione Suspender e, em seguida, selecione a hora que funciona para si. Esta ação irá ocultar o correio da sua caixa de entrada e mostrá-lo como um novo e-mail após a hora selecionada para que possa responder facilmente ao mesmo.
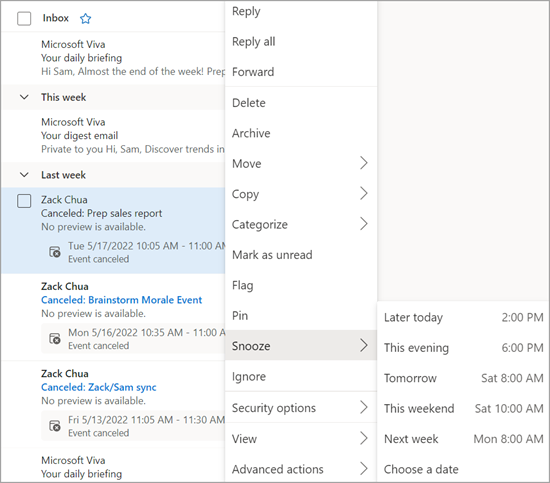
Arquivar um e-mail
Utilize Arquivar quando pretender manter uma caixa de entrada limpa, mas não quer eliminar determinados e-mails. Ao contrário das mensagens eliminadas, as mensagens arquivadas podem ser pesquisadas.
-
Selecione uma ou mais mensagens.
-
Clique com o botão direito do rato.
-
Selecione Arquivar.
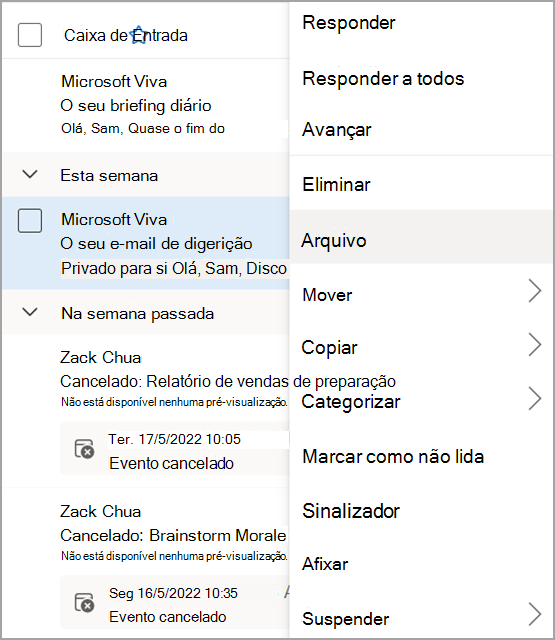
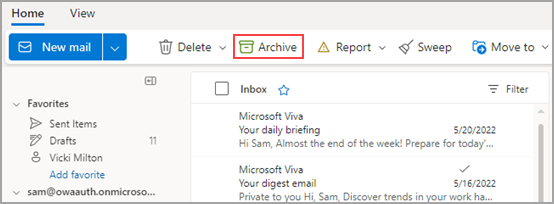
Quer saber mais?
Organize a sua caixa de entrada com Arquivar, Varrer e outras ferramentas no Outlook na Web
Use as regras da caixa de entrada no Outlook na Web
Usar categorias no Outlook na Web










