Gerir ficheiros e pastas no OneDrive
Selecionar o que fazer com um ficheiro
-
No OneDrive, clique com o botão direito do rato no ficheiro.
-
Selecione um comando.
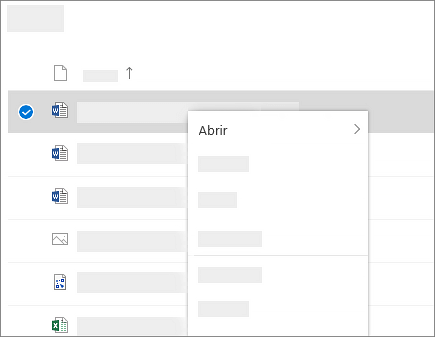
Criar uma pasta
-
Selecione + Adicionar NovaPasta de >.
-
Escreva um nome para a pasta e selecione uma cor de pasta.
-
Selecione Criar.
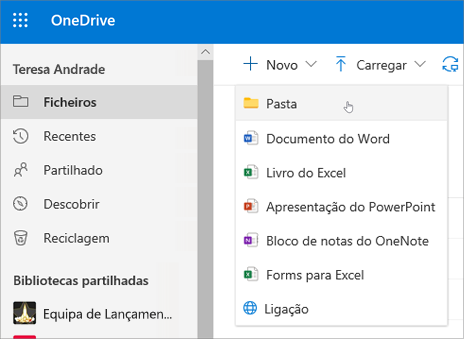
Procurar ficheiros
Está à procura de um documento mais antigo? A pesquisa é uma ferramenta avançada para encontrar todos os seus documentos online.
-
Escreva uma palavra ou expressão na caixa Procurar.
-
Selecione um ficheiro ou prima Enter.
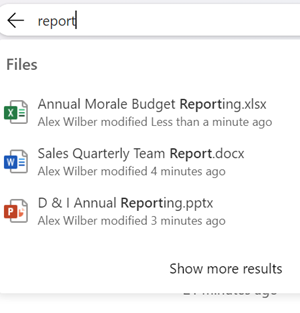
Pastas importantes do PC (cópia de segurança automática)
Pode criar cópias de segurança de ficheiros de computador importantes em OneDrive como os ficheiros de Ambiente de Trabalho, Documentos e Imagens.
-
Selecione a cloud do OneDrive na área de notificação para mostrar o pop-up do OneDrive.
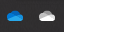
-
Selecione o ícone de Ajuda e Definições do OneDrive e, em seguida, selecione Definições.
-
Aceda ao separador Conta.
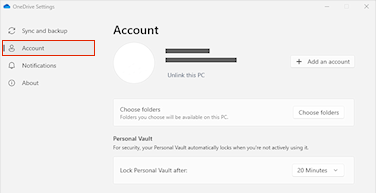
-
Selecione Desassociar este PC.
No separador Sincronizar e backup , selecione Gerir cópia de segurança e siga as instruções.
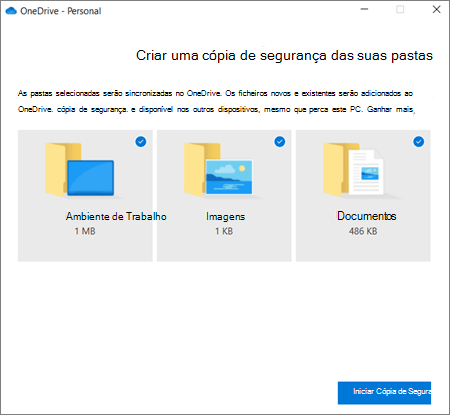
Configurar o Aplicação de sincronização do OneDrive no Windows
-
Se não tiver Windows 10 ou 11, Microsoft 365 ou Office 2016, instale a nova aplicação Sincronização do OneDrive para Windows. Se utilizar o software mais recente, já tem o Aplicação de sincronização do OneDrive e pode avançar para o passo 2.
-
Selecione o botão Iniciar, procure o OneDrive e, em seguida, abra-o.
-
Quando a Configuração do OneDrive começar, introduza a sua conta escolar ou profissional e, em seguida, selecione Iniciar sessão.
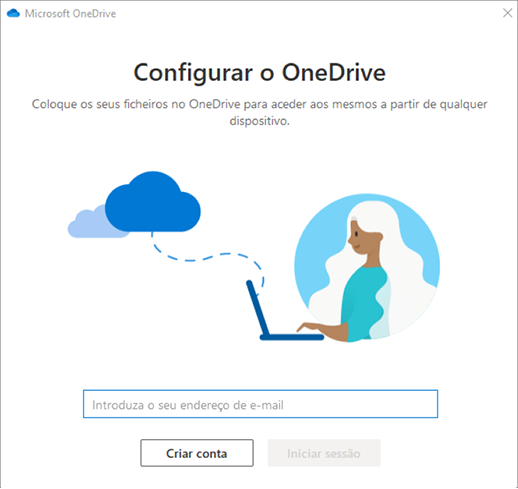
Nota: Se já tiver iniciado sessão numa conta do OneDrive e quiser adicionar outra, selecione o ícone de nuvem do OneDrive na área de notificação da barra de tarefas do Windows, selecione Mais > Definições. Nas Definições, selecione Conta, selecione Adicionar uma conta e, em seguida, inicie sessão.
Para obter mais informações, consulte Sincronizar ficheiros com o OneDrive no Windows.
Configurar o Aplicação de sincronização do OneDrive num Mac
-
Importante: Se estiver a utilizar a aplicação OneDrive da Mac Store, desinstale-a antes de instalar a compilação mais recente do aplicação de sincronização.
-
Inicie o OneDrive ao premir Comando+Barra de Espaço para iniciar uma pesquisa do Spotlight e escreva OneDrive. Esta ação inicia a Configuração do OneDrive.
-
Introduza a sua conta escolar ou profissional e, em seguida, selecione Iniciar sessão.
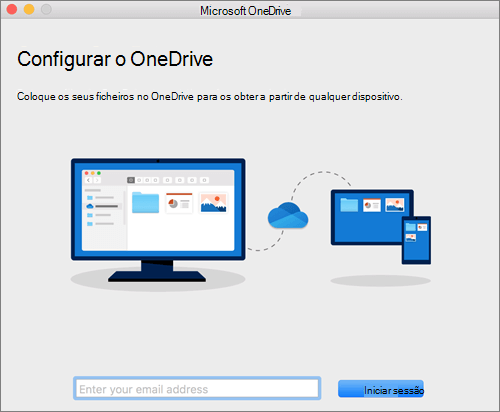
Nota: Se já tiver iniciado sessão numa conta no OneDrive e quiser adicionar outra, clique no ícone de nuvem do OneDrive na Barra de Menus, clique nas reticências para abrir o menu e selecione Preferências. Clique no separador Conta, selecione Adicionar Uma Conta para iniciar a Configuração do OneDrive e, em seguida, inicie sessão.
Para obter mais informações, consulte Sincronizar ficheiros com o OneDrive no Mac OS X.










