Utilizar a transição Modificação no PowerPoint
A transição Modificação permite-lhe animar movimentos suaves de um diapositivo para o seguinte.

Pode aplicar a Modificaçãotransição aos diapositivos para criar a ilusão de movimento numa vasta gama de elementos, tais como texto, formas, imagens, Gráficos SmartArt e WordArt. No entanto, os gráficos não se modificam.
Nota: A Modificação está disponível se tiver uma subscriçãoMicrosoft 365 ou estiver a utilizar PowerPoint 2019 ou PowerPoint 2021. Para os subscritores do OneDrive escolar ou profissional que estejam a utilizar o SharePoint no Microsoft 365, a transição Modificação está disponível ao utilizar ficheiros armazenados no ou no .
Como configurar uma transição Modificação
Para utilizar a transição Modificação eficazmente, tem de ter dois diapositivos com, pelo menos, um objeto em comum. A forma mais fácil de o fazer é duplicar o diapositivo e, em seguida, mover o objeto no segundo diapositivo para um lugar diferente, ou copiar e colar o objeto de um diapositivo e adicioná-lo ao seguinte. Em seguida, aplique a transiçãoModificação ao segundo diapositivo para ver o que a transição Modificação pode fazer para animar e mover o seu objeto. Faça o seguinte:
-
No painel Miniaturas no lado esquerdo, selecione o diapositivo a que pretende aplicar uma transição. Este deverá ser o segundo diapositivo a que adicionou o objeto, imagem ou palavras a que pretende aplicar o efeito Modificação.
-
No separador Transições, clique em Modificação.
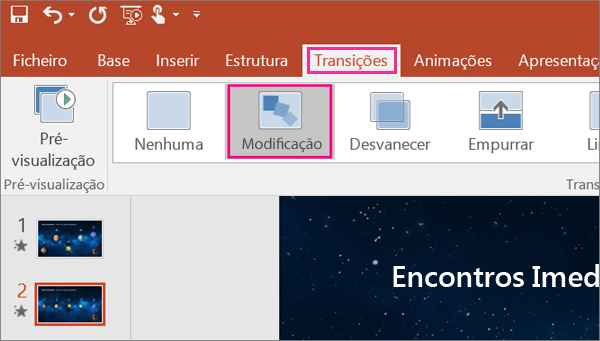
Nota: No PowerPoint para Android, selecione Transições > Efeitos de Transição > Modificação.
-
Selecione Transições > Opções de Efeito para selecionar como quer que a transição Modificação funcione.
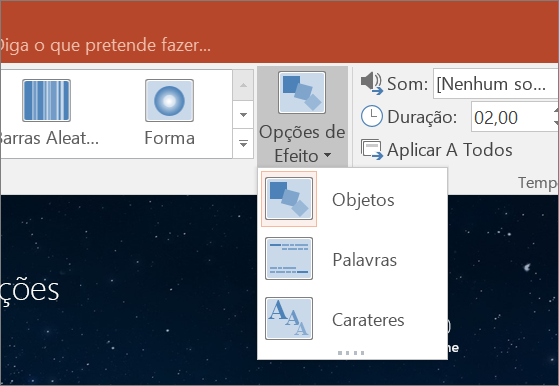
Pode mover objetos, alterar cores, mover palavras e carateres e muito mais no diapositivo.
-
Clique em Pré-visualização para ver a transição Modificação em ação.

Eis um exemplo de como a transição Modificação pode animar objetos em diapositivos de forma totalmente integrada.
Este é o diapositivo original:
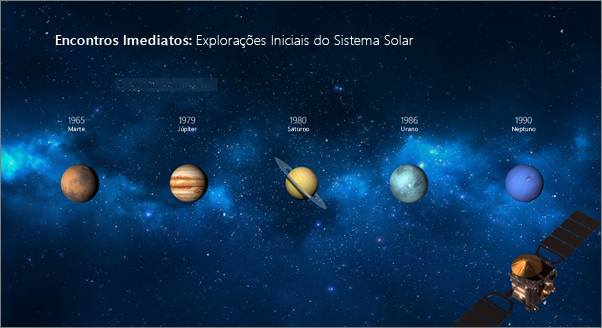
Este é o segundo diapositivo com os mesmos objetos após a transição Modificação ter sido aplicada. Não foi necessário aplicar trajetórias de movimentos ou animações individuais aos planetas para estes se moverem.
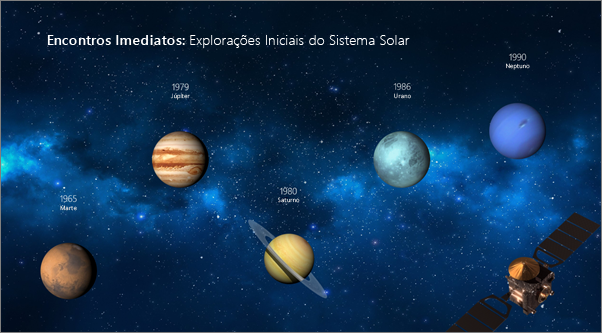
Requisitos
Para criar transições de Modificação, precisa do PowerPoint para a Web, PowerPoint 2019 ou PowerPoint para Microsoft 365. Outras versões do PowerPoint (conforme indicado abaixo) podem reproduzir transições de Modificação, mas não podem criá-las. Recomendamos que obtenha uma subscrição do Office 365 para se manter atualizado relativamente às funcionalidades mais recentes do Office, incluindo a Modificação.
|
Versão do PowerPoint |
O que pode fazer com a Modificação |
|---|---|
|
PowerPoint para o Office 365, versão 1511 ou posterior PowerPoint para o Office 365 para Mac, versão 15.19 ou posterior |
Criar e reproduzir transições de Modificação |
|
PowerPoint 2021 PowerPoint 2021 para Mac |
Criar e reproduzir transições de Modificação |
|
PowerPoint 2019 PowerPoint 2019 para Mac |
Criar e reproduzir transições de Modificação |
|
PowerPoint 2016, instalado com o Clique-e-Use1 |
Reproduzir transições de Modificação |
|
PowerPoint 2016, instalado com o Microsoft Installer1 (MSI) |
Reproduzir transições de Modificação |
|
PowerPoint 2013 |
Reproduza uma transição Desvanecer em vez de uma transição Modificação. |
|
PowerPoint para a Web |
Criar e reproduzir transições de Modificação |
|
PowerPoint para Android PowerPoint para iOS PowerPoint Mobile para Windows |
Criar e reproduzir transições de Modificação É necessária uma subscrição do Microsoft 365 para criar uma transição de Modificação nestas aplicações móveis. |
1 Consulte O meu Office é Clique-e-Use ou baseado em MSI? abaixo.
2 As seguintes atualizações do Office devem estar instaladas. Sem as mesmas, o PowerPoint 2016 não conseguirá reproduzir uma transição de Modificação e, em vez disso, será reproduzida uma transição Desvanecer.
O meu Office é Clique-e-Use ou baseado em MSI?
-
Abra uma aplicação do Office, como o Outlook ou o Word.
-
Aceda a Ficheiro > Conta ou Conta do Office.
-
Se vir um item intitulado "Opções de Atualização", tem uma instalação Clique-e-Use. Se não vir o item “Opções de Atualização”, significa que tem uma instalação baseada em MSI.
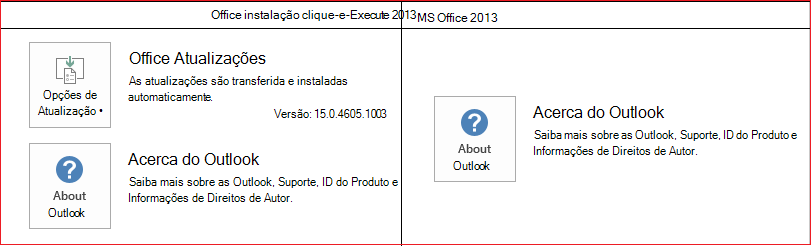
Se já utilizou o Movimento Mágico no Keynote, irá aperceber-se de que a Transição produz resultados semelhantes.
Consulte Também
Adicionar, alterar ou remover transições entre diapositivos
Transição Modificação: Sugestões e Truques
Utilizar a transição Modificação no PowerPoint para Android
Utilizar a transição Modificação no PowerPoint para Mac, iPad e iPhone










