Adicionar um limite a uma página
-
Aceda a Estrutura > Limites de Página.
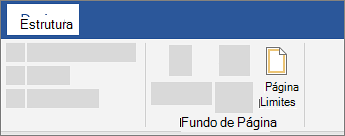
-
Efetue seleções para o aspeto que pretende que o limite tenha.
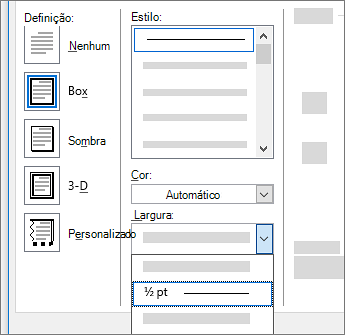
-
Para ajustar a distância entre o limite e o limite da página, selecione Opções. Faça as suas alterações e selecione OK.
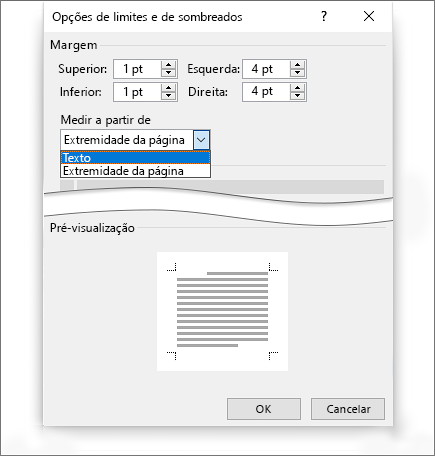
-
Selecione OK.
Se a página à qual pretende adicionar um limite estiver no meio do documento, primeiro tem de adicionar quebras de secção.
-
Aceda a Estrutura > Limites de Página.

-
Na caixa Limites e Sombreado, desenhe o seu limite:
-
Em Definição à esquerda, selecione o estilo de limite pretendido.
Se quiser remover um limite, selecione Nenhum.
-
Em Estilo, selecione o estilo de linha que pretende.
-
Selecione a seta em Cor e escolha uma cor de limite.
-
Selecione a seta em Largura e escolha a largura pretendida.
Sugestão: Em alternativa, se quiser um limite de ClipArt, selecione a seta em Arte e selecione um gráfico de limite.
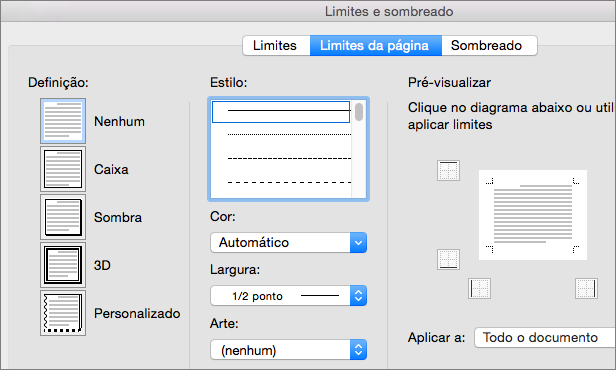
-
-
Em seguida, selecione a seta à direita de Aplicar a e selecione Esta secção - Apenas primeira página.
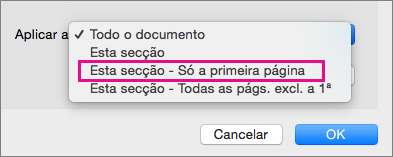
Esta definição também funciona se estiver a adicionar um limite à primeira página do documento.
-
A caixa Pré-visualizar confirma os estilos de limites. Para remover o limite de um lado, selecione essa linha na caixa Pré-visualizar .
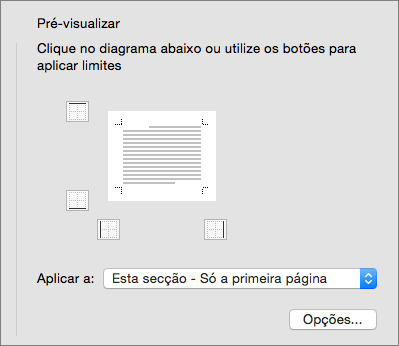
Sugestão: Para alterar o local onde o limite aparece na página, selecione Opções e ajuste as definições de margem.
Quando terminar, selecione OK.
Word para a web não lhe permite editar, eliminar ou adicionar novos limites ao texto.
Se tiver adicionado limites à volta do texto num documento que criou com a aplicação de ambiente de trabalho Word, Word para a web irá preservá-los.
Uma solução potencial é inserir uma tabela que contenha apenas uma célula e, em seguida, colar ou escrever o texto nessa célula.










