Colaborar ao mesmo tempo em livros do Excel através da cocriação

Você e os seus colegas podem abrir e trabalhar no mesmo livro do Excel. Este processo é denominado cocriação. Quando cocria, pode ver rapidamente as alterações entre si, numa questão de segundos. Além disso, com determinadas versões do Excel, verá as seleções das outras pessoas em cores diferentes. Se estiver a utilizar uma versão do Excel que suporte a cocriação, pode selecionar Partilhar no canto superior direito, escrever endereços de e-mail e, em seguida, escolher uma localização na nuvem. No entanto, se precisar de mais detalhes, como quais as versões suportadas e onde o ficheiro pode ser armazenado, este artigo irá orientá-lo ao longo do processo.
Nota: Esta funcionalidade só está disponível se tiver uma subscrição do Microsoft 365. Se for um subscritor do Microsoft 365, certifique-se de que tem a versão mais recente do Office.
Comprar ou experimentar o Microsoft 365
Para cocriar no Excel para computadores Windows, tem de se certificar que alguns itens estão configurados antes de começar. Depois disso, bastam alguns passos para cocriar com outras pessoas.
-
Precisa de uma subscrição do Microsoft 365.
-
Precisa da versão mais recente do Excel para Microsoft 365 instalada. Tenha em atenção que, se tiver uma conta escolar ou profissional, poderá ainda não ter uma versão que suporte a cocriação. Tal pode acontecer porque o seu administrador ainda não lhe forneceu a versão mais recente para instalação.
-
Tem de iniciar sessão no Microsoft 365 com a sua conta de subscrição.
-
Tem de utilizar livros do Excel no formato de ficheiro .xlsx, .xlsm ou .xlsb. Se o seu ficheiro não estiver neste formato, abra o ficheiro e, em seguida, selecioneFicheiro > Guardar Como > Procurar > Guardar com o tipo. Altere o formato para Livro do Excel (*.xlsx). Tenha em atenção que a cocriação não suporta o formato Folha de Cálculo Open XML Estrita.
Através de um browser, carregue ou crie um novo livro no OneDrive, no OneDrive para Empresas ou numa biblioteca do SharePoint Online. Tenha em atenção que os sites do SharePoint no Local (sites que não são alojados pela Microsoft) não suportam a cocriação. Se não tiver a certeza de qual está a utilizar, pergunte à pessoa responsável pelo seu site ou ao seu departamento de TI.
-
Se tiver carregado o ficheiro, selecione o nome do ficheiro para o abrir. O livro será aberto num novo separador no seu browser.
-
Selecione o botão Abrir na Aplicação de Ambiente de Trabalho .
-
Quando o ficheiro for aberto na aplicação de ambiente de trabalho do Excel, poderá ver uma barra amarela que indica que o ficheiro está na Vista Protegida. Selecione o botão Ativar Edição , se for esse o caso.
-
Selecione Partilhar no canto superior direito.
-
Por predefinição, todos os destinatários poderão editar o livro. No entanto, pode alterar as definições ao selecionar a opção pode editar .
-
Escreva endereços de e-mail na caixa de endereço e separe cada um deles com um ponto e vírgula.
-
Adicione uma mensagem para os destinatários. Este passo é opcional.
-
Selecione Enviar.
Nota: Se quiser enviar a ligação manualmente, não selecione o botão Enviar . Em vez disso, selecione Copiar ligação na parte inferior do painel.
Se tiver selecionado o botão Partilhar , as pessoas receberão uma mensagem de e-mail a convidá-las para abrir o ficheiro. Podem selecionar a ligação para abrir o livro. Será aberto um browser e o livro será aberto no Excel para a Web. Se quiserem utilizar a aplicação de ambiente de trabalho do Excel para cocriar, podem selecionar Editar na Aplicação de Ambiente de Trabalho. No entanto, precisarão de uma versão da aplicação Excel que suporte a cocriação. Excel para Android, Excel para iOS, Excel Mobile e subscritores Excel para Microsoft 365 são as versões que suportam atualmente a cocriação. Se não tiverem uma versão suportada, podem editar no browser.
Nota: Se estiverem a utilizar a versão mais recente do Excel, PowerPoint ou Word existe uma forma mais fácil: podem selecionar Ficheiro > Abrir e selecionar Partilhado Comigo.
Com o ficheiro ainda aberto no Excel, certifique-se de que a opção Guardar Automaticamente está ativada no canto superior esquerdo. Eventualmente, quando as outras pessoas abrirem o ficheiro, estarão a cocriá-lo em conjunto. Sabe que está a cocriar um documento se vir imagens de pessoas no canto superior direito da janela do Excel. (Também poderá ver as respetivas iniciais ou um "C", que significa "convidado".)
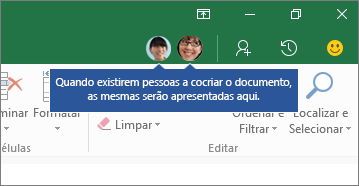
Sugestões de cocriação:
-
Poderá ver as seleções das outras pessoas em cores diferentes. Isto acontece se estiverem a utilizar subscritores Excel para Microsoft 365, Excel para a Web, Excel para Android, Excel Mobile ou Excel para iOS. Se estiverem a utilizar outra versão, não verá as respetivas seleções, mas as respetivas alterações serão apresentadas à medida que estiverem a funcionar.
-
Se vir as seleções das outras pessoas em cores diferentes, estas serão apresentadas em azul, roxo, entre outras. No entanto, a sua seleção será sempre verde. Nos ecrãs das outras pessoas, as respetivas seleções também serão verdes. Caso se esqueça de quem é quem, coloque o cursor sobre a seleção e o nome da pessoa será apresentado. Se quiser ir para o local onde alguém está a trabalhar, selecione a respetiva imagem ou iniciais e, em seguida, selecione a opção Ir para .
Perguntas mais frequentes
No Excel para Microsoft 365 subscritores, poderá reparar em Guardar Automaticamente no canto superior esquerdo. A funcionalidade Guardar Automaticamente é ativada quando um ficheiro é armazenado no OneDrive, no OneDrive para Empresas ou no SharePoint Online. Guarda automaticamente as suas alterações na cloud à medida que trabalha. Se outras pessoas estiverem a trabalhar no mesmo ficheiro, a funcionalidade Guardar Automaticamente permite-lhes ver as suas alterações em apenas alguns segundos. Consulte O que é guardar automaticamente? para obter mais informações sobre a funcionalidade Guardar Automaticamente, incluindo os motivos pelos quais pode estar disponível ou indisponível.
Existem vários motivos para a ocorrência deste erro. Na maioria das vezes, é porque alguém abriu o ficheiro com uma versão do Excel que não suporta a cocriação. Se apenas uma pessoa o fizer, todas as outras pessoas receberão o erro "bloqueado", mesmo que todas as outras pessoas estejam a utilizar uma versão do Excel que suporte a cocriação.
Versões do Excel que suportam a cocriação.
-
Excel para Microsoft 365*
-
Excel para Microsoft 365 para Mac*
-
Excel para a Web
-
Excel para Android
-
Excel para iOS
-
Excel Mobile
* A cocriação nesta versão requer que tenha a versão mais recente do Excel para Microsoft 365 instalada e requer que inicie sessão numa conta de subscrição do Microsoft 365. Tenha em atenção que, se tiver uma conta escolar ou profissional, poderá ainda não ter uma versão que suporte a cocriação. Tal pode acontecer porque o seu administrador ainda não lhe forneceu a versão mais recente para instalação.
Se continuar a receber o erro "bloqueado", consulte O ficheiro do Excel está bloqueado para edição para obter mais soluções para este problema.
Pode ver as seleções de outras pessoas em cores diferentes, mas apenas se você e outras pessoas estiverem a utilizar subscritores Excel para Microsoft 365, Excel para a Web, Excel para Android, Excel Mobile ou Excel para iOS. Além disso, se as pessoas estiverem a utilizar Excel para Microsoft 365 subscritores, todos precisam de ter a funcionalidade Guardar Automaticamente ativada para ver as seleções coloridas.
Se estiver a utilizar Excel para Microsoft 365, Excel para a Web, Excel para Android ou Excel para iOS e não vir as seleções de outras pessoas, aguarde alguns segundos. Se ainda não vir as seleções de alguém, certifique-se de que está a utilizar Excel para Microsoft 365, Excel para a Web, Excel para Android ou Excel para iOS. Se estiver a utilizar outra versão, como Excel Mobile, as respetivas seleções não serão apresentadas para si. No entanto, todas as alterações que a pessoa fizer serão apresentadas quase instantaneamente. Além disso, se estiver a utilizar uma versão mais antiga do Excel, como o Excel 2013, não poderá editar o ficheiro ao mesmo tempo que o utilizador e não poderá ver as respetivas seleções.
Para cocriarem documentos e verem as alterações feitas pelas outras pessoas, todos têm de utilizar uma versão da aplicação Excel que suporte a cocriação. Excel para Android, Excel para iOS, Excel Mobile e subscritores Excel para Microsoft 365 são as versões que suportam atualmente a cocriação. Se não tiverem uma versão suportada, podem sempre utilizar Excel para a Web no browser. Se isso não resolver o problema, experimente um ou mais dos seguintes procedimentos:
-
Aguarde um ou dois minutos. Por vezes, demora algum tempo para que o Excel e a nuvem comuniquem um com o outro.
-
Se for apresentado, diga a todos para selecionarem o botão Ativar Edição .
-
Certifique-se de que todas as pessoas que trabalham no Excel para Microsoft 365 subscritores têm a funcionalidade Guardar Automaticamente ativada no canto superior esquerdo da janela do Excel.
-
Se estiver a utilizar o OneDrive para sincronizar ficheiros, certifique-se de que não está em pausa e certifique-se de que a opção Utilizar aplicações do Office para sincronizar ficheiros do Office... está ativada. Encontrará detalhes sobre esta definição aqui.
-
Certifique-se de que as pessoas que estão a trabalhar no Excel para Android têm a funcionalidade Guardar Automaticamente ativada. Podem ativá-la ao tocar em Ficheiro >

-
Certifique-se de que as pessoas que estão a trabalhar no Excel para iOS têm a funcionalidade Guardar Automaticamente ativada. Podem ativá-la ao tocar em Ficheiro

-
Certifique-se de que o ficheiro não é só de leitura.
-
Num PC Windows, abra o ficheiro e aceda a Ficheiro > Informações. Resolva os problemas que possam ser apresentados aqui.
Isto pode acontecer ocasionalmente se alguém utilizar uma funcionalidade do Excel que ainda não seja totalmente suportada na cocriação do Excel. Isto poderá parar o processo de cocriação temporariamente. Se não tiver alterações não guardadas, basta selecionar Atualizar. Se tiver alterações não guardadas que não precisa de manter, pode selecionar Eliminar alterações. Para os conteúdos que precisa de manter, selecione Guardar uma Cópia e guarde o ficheiro como um nome diferente. Em seguida, selecione e copie as alterações que precisa de manter. Por fim, um último passo: reabra o ficheiro original que está na nuvem e cole novamente as suas alterações.
Normalmente, a última alteração que é guardada, seja com o botão Guardar ou automaticamente com a funcionalidade Guardar Automaticamente, é aquela que "ganha". Existem algumas exceções, mas normalmente é assim que funciona. Se não quiser entrar em conflito com outras pessoas, atribua áreas ou folhas a cada pessoa. Pode explicar estas atribuições quando enviar a ligação ou pode tornar as atribuições óbvias no livro ao colocar os nomes das pessoas nas células de cabeçalho ou ao atribuir os nomes das pessoas às folhas.
Tenha em atenção que, se estiver a utilizar o OneDrive para sincronizar ficheiros, as alterações efetuadas enquanto o seu computador estiver offline não serão intercaladas até que o seu computador esteja novamente online. Quando estiver online, todas as suas alterações serão intercaladas de uma só vez.
Sim. No Excel para Microsoft 365, selecione Informações do > de Ficheiros > Ver e restaurar versões anteriores. Em seguida, localize uma versão anterior na lista e selecione Abrir versão. A versão anterior será aberta. Se quiser restaurá-la para a versão atual, aguarde até que todos deixem de ser cocriação e, em seguida, selecione Restaurar. Para obter mais informações sobre versões, consulte Ver versões históricas dos ficheiros do Microsoft 365.
Para cocriar no Excel para computadores Mac, tem de se certificar que alguns itens estão configurados antes de começar. Depois disso, bastam alguns passos para cocriar com outras pessoas.
-
Precisa de uma subscrição do Microsoft 365.
-
Precisa da versão mais recente do Excel para Microsoft 365 instalada. Tenha em atenção que, se tiver uma conta escolar ou profissional, o administrador poderá controlar a versão que pode instalar e poderá não ser a versão mais recente. Consulte Quando obtenho as funcionalidades mais recentes no Microsoft 365? para obter mais informações.
-
Tem de utilizar os formatos de ficheiro .xlsx, .xlsm ou .xlsb. Se o seu ficheiro não estiver neste formato, abra o ficheiro e, em seguida, selecione Ficheiro > Guardar Como.... Altere o formato de ficheiro para .xlsx, .xlsm ou .xlsb.
Através do seu browser, carregue ou crie um novo livro no OneDrive, no OneDrive para Empresas ou numa biblioteca do SharePoint Online. Tenha em atenção que os sites do SharePoint no Local (sites que não são alojados pela Microsoft) não suportam a cocriação. Se não tiver a certeza de qual está a utilizar, pergunte à pessoa responsável pelo seu site ou ao seu departamento de TI.
-
Se tiver carregado o ficheiro, selecione o nome do ficheiro para o abrir. O livro será aberto num novo separador no seu browser.
-
Selecione o botão Abrir na Aplicação de Ambiente de Trabalho .
-
Quando o ficheiro for aberto na aplicação de ambiente de trabalho do Excel, poderá ver uma barra amarela que indica que o ficheiro está na Vista Protegida. Selecione o botão Ativar Edição , se for esse o caso.
-
Selecione Partilhar no canto superior direito.
-
Por predefinição, todos os destinatários poderão editar o livro. No entanto, pode alterar as definições ao selecionar a opção pode editar .
-
Escreva endereços de e-mail na caixa de endereço e separe cada um deles com um ponto e vírgula.
-
Adicione uma mensagem para os destinatários. Este passo é opcional.
-
Selecione Enviar.
Nota: Se quiser enviar a ligação manualmente, não selecione o botão Enviar . Em vez disso, selecione Copiar ligação na parte inferior do painel.
Se tiver selecionado o botão Partilhar , as pessoas receberão uma mensagem de e-mail a convidá-las para abrir o ficheiro. Podem selecionar a ligação para abrir o livro. Será aberto um browser e o livro será aberto no Excel para a Web. Se quiserem utilizar uma aplicação do Excel para cocriar, podem selecionar Editar na Aplicação de Ambiente de Trabalho. No entanto, precisarão de uma versão da aplicação Excel que suporte a cocriação. Excel para Android, Excel para iOS, Excel Mobile e Excel para Microsoft 365 são as versões que suportam atualmente a cocriação. Se não tiverem uma versão suportada, podem editar no browser para editar o ficheiro.
Sugestão: Se estiverem a utilizar a versão mais recente do Excel para Microsoft 365, existe uma forma mais fácil: podem selecionar Ficheiro > Abrir... > Partilhado e selecionar um ficheiro que tenha sido partilhado por outra pessoa.
Com o ficheiro ainda aberto no Excel, certifique-se de que a opção Guardar Automaticamente está ativada no canto superior esquerdo. Eventualmente, quando as outras pessoas abrirem o ficheiro, estarão a cocriá-lo em conjunto. Se estiver na mesma área que as mesmas, poderá ver as respetivas seleções de células com uma cor diferente da sua. Também verá que as alterações são apresentadas à medida que estão a funcionar. Além disso, se selecionar Partilhar no canto superior direito, verá imagens de pessoas e o respetivo nome ou endereço de e-mail. (Também poderá ver as respetivas iniciais ou um "C", que significa "convidado".)
Perguntas mais frequentes
NoExcel para Microsoft 365, poderá reparar em Guardar Automaticamente no canto superior esquerdo. A funcionalidade Guardar Automaticamente é ativada quando um ficheiro é armazenado no OneDrive, no OneDrive para Empresas ou no SharePoint Online. Guarda automaticamente as suas alterações na cloud à medida que trabalha. Além disso, se outras pessoas estiverem a trabalhar no mesmo ficheiro, a funcionalidade Guardar Automaticamente permite que estas vejam as suas alterações em apenas alguns segundos. Consulte O que é guardar automaticamente?para obter mais informações sobre a funcionalidade Guardar Automaticamente, incluindo os motivos pelos quais pode estar disponível ou indisponível.
Existem vários motivos para a ocorrência deste erro. Na maioria das vezes, é porque alguém abriu o ficheiro com uma versão do Excel que não suporta a cocriação. Se apenas uma pessoa o fizer, todas as outras pessoas receberão o erro "bloqueado", mesmo que todas as outras pessoas estejam a utilizar uma versão do Excel que suporte a cocriação.
Versões do Excel que suportam a cocriação.
-
Excel para Microsoft 365*
-
Excel para Microsoft 365 para Mac*
-
Excel para a Web
-
Excel para Android
-
Excel para iOS
-
Excel Mobile
* A cocriação nesta versão requer que tenha a versão mais recente do Excel instalada e requer que inicie sessão numa conta de subscrição do Microsoft 365. Tenha em atenção que, se tiver uma conta escolar ou profissional, poderá ainda não ter uma versão que suporte a cocriação. Tal pode acontecer porque o seu administrador ainda não lhe forneceu a versão mais recente para instalação.
Se continuar a receber o erro "bloqueado", consulte O ficheiro do Excel está bloqueado para edição para obter mais soluções para este problema.
Pode ver as seleções de outras pessoas em cores diferentes, mas apenas se você e outras pessoas estiverem a utilizar Excel para Microsoft 365, Excel para a Web, Excel para Android, Excel Mobile ou Excel para iOS. Além disso, se as pessoas estiverem a utilizar Excel para Microsoft 365, todas as pessoas precisam de ter a funcionalidade Guardar Automaticamente ativada para ver as seleções coloridas.
Se estiver a utilizar Excel para Microsoft 365, Excel para a Web, Excel para Android ou Excel para iOS e não vir as seleções de outras pessoas, aguarde alguns segundos. Se ainda não vir as seleções de alguém, certifique-se de que está a utilizar Excel para Microsoft 365, Excel para a Web, Excel para Android ou Excel para iOS. Se estiver a utilizar outra versão, como Excel Mobile, as respetivas seleções não serão apresentadas para si. No entanto, todas as alterações que a pessoa fizer serão apresentadas quase instantaneamente. Além disso, se estiverem a utilizar uma versão mais antiga do Excel, como Excel para Mac 2011, não conseguirão editar o ficheiro ao mesmo tempo que o utilizador e não poderá ver as respetivas seleções.
Para cocriarem documentos e verem as alterações efetuadas pelas outras pessoas, todos têm de utilizar uma versão da aplicação Excel que suporte a cocriação. O Excel para Android, o Excel para iOS e o Excel Mobile suportam a cocriação. Além disso, Excel para Microsoft 365 suporta a cocriação quando tem uma subscriçãoMicrosoft 365. Se alguém não tiver uma versão suportada, pode sempre utilizar Excel para a Web no browser. Se isso não resolver o problema, experimente um ou mais dos seguintes procedimentos:
-
Aguarde um ou dois minutos. Por vezes, demora algum tempo para que o Excel e a nuvem comuniquem um com o outro.
-
Se for apresentado, diga a todos para selecionarem o botão Ativar Edição .
-
Certifique-se de que todas as pessoas que estão a trabalhar no Excel para Microsoft 365 ou Excel para Microsoft 365 para Mac têm a funcionalidade Guardar Automaticamente ativada no canto superior esquerdo da janela do Excel.
-
Se estiver a utilizar o OneDrive para sincronizar ficheiros, certifique-se de que não está em pausa e certifique-se de que a opção Utilizar o Office 2016 para sincronizar ficheiros... está ativada. Encontrará detalhes sobre esta definição aqui.
-
Certifique-se de que as pessoas que estão a trabalhar no Excel para Android têm a funcionalidade Guardar Automaticamente ativada. Podem ativá-la ao tocar em Ficheiro >

-
Certifique-se de que as pessoas que estão a trabalhar no Excel para iOS têm a funcionalidade Guardar Automaticamente ativada. Podem ativá-la ao tocar em Ficheiro

-
Certifique-se de que o ficheiro não é só de leitura.
-
Num PC Windows, abra o ficheiro e aceda a Ficheiro > Informações. Resolva os problemas que possam ser apresentados aqui.
Isto pode acontecer ocasionalmente se alguém utilizar uma funcionalidade do Excel que ainda não é totalmente suportada na cocriação do Excel. Isto poderá parar o processo de cocriação temporariamente. Se não tiver alterações não guardadas, basta selecionar Atualizar. Se tiver alterações não guardadas que não precisa de manter, pode selecionar Eliminar alterações. Para os conteúdos que precisa de manter, selecione Guardar uma Cópia e guarde o ficheiro como um nome diferente. Em seguida, selecione e copie as alterações que precisa de manter. Por fim, um último passo: reabra o ficheiro original que está na nuvem e cole novamente as suas alterações.
Em geral, a última alteração guardada, seja com o botão Guardar ou automaticamente com Guardar Automaticamente, é aquela que "ganha". Existem algumas exceções, mas normalmente é assim que funciona. Se não quiser entrar em conflito com outras pessoas, atribua áreas ou folhas a cada pessoa. Pode explicar estas atribuições quando enviar a ligação ou pode tornar as atribuições óbvias no livro ao colocar os nomes das pessoas nas células de cabeçalho ou ao atribuir os nomes das pessoas às folhas.
Tenha em atenção que, se estiver a utilizar o OneDrive para sincronizar ficheiros, as alterações efetuadas enquanto o seu computador estiver offline não serão intercaladas até que o seu computador esteja novamente online. Quando estiver online, todas as suas alterações serão intercaladas de uma só vez.
Sim. Selecione Ficheiro > Restaurar > Procurar Histórico de Versões. Em seguida, localize uma versão anterior na lista e selecione Abrir Versão. A versão anterior será aberta. Se quiser restaurá-la para a versão atual, aguarde até que todos deixem de ser cocriação e, em seguida, selecione Restaurar.
São necessários apenas quatro passos para cocriar no Excel para a Web.
Através de um browser, carregue ou crie um novo livro no OneDrive, no OneDrive para Empresas ou numa biblioteca do SharePoint Online.
-
Na parte superior do friso, selecione Partilhar. A caixa de diálogo Enviar Ligação é aberta para que possa enviar às pessoas uma ligação para o livro.
-
Por predefinição, qualquer pessoa na sua organização pode utilizar a ligação para abrir e editar o livro. Se quiser ajustar quem pode utilizar a ligação e o que pode fazer, selecione Pessoas em [A sua organização] com a ligação pode editar, selecione as opções pretendidas na caixa de diálogo Definições de Ligação e, em seguida, selecione Aplicar.
-
Na caixa de diálogo Enviar Ligação, introduza endereços de e-mail, separados por ponto e vírgula.
-
Adicione uma mensagem para os destinatários. Este passo é opcional.
-
Selecione Enviar.
Nota: Se quiser enviar a ligação manualmente, não selecione o botão Enviar. Em vez disso, selecione Copiar ligação na parte inferior do painel.
Se tiver selecionado o botão Partilhar , as pessoas receberão uma mensagem de e-mail a convidá-las para abrir o ficheiro. Podem selecionar a ligação para abrir o livro. Será aberto um browser e o livro será aberto no Excel para a Web. Se quiserem utilizar uma aplicação do Excel para cocriar, podem selecionar Editar na Aplicação de Ambiente de Trabalho. No entanto, precisarão de uma versão da aplicação Excel que suporte a cocriação. Excel para Android, Excel para iOS, Excel Mobile e Excel para Microsoft 365 são as versões que suportam atualmente a cocriação. Se não tiverem uma versão suportada, podem editar no browser.
Agora pode cocriar o livro ao mesmo tempo que outras pessoas. Sabe que está a cocriar com outra pessoa se vir uma mensagem no canto superior direito que diz que está a editar. Se mais do que uma pessoa estiver a editar, verá uma mensagem diferente que indica o número de pessoas que estão a cocriar. Por exemplo: "Estão aqui 2 outras pessoas."
Sugestões de cocriação:
-
Para rever as alterações efetuadas por outras pessoas desde que abriu o ficheiro, selecione Mostrar Alterações. Esta ação abre um painel onde pode ver as alterações, incluindo valores de células anteriores (se alguma tiver sido alterada).
-
Se quiser ir para o local onde alguém está a trabalhar, selecione o respetivo nome e, em seguida, selecione a opção Editar....
-
Poderá ver as seleções das outras pessoas em cores diferentes. Isto acontece se estiverem a utilizar Excel para Microsoft 365, Excel para a Web, Excel para Android, Excel Mobile ou Excel para iOS. Se estiverem a utilizar outra versão, não verá as respetivas seleções, mas as respetivas alterações serão apresentadas à medida que estiverem a funcionar.
-
Se vir as seleções das outras pessoas em cores diferentes, estas serão apresentadas em azul, roxo, entre outras. No entanto, a sua seleção será sempre verde. Nos ecrãs das outras pessoas, as respetivas seleções também serão verdes. Caso se esqueça de quem é quem, coloque o cursor sobre a seleção e o nome da pessoa será apresentado.
Perguntas mais frequentes
Existem vários motivos para a ocorrência deste erro. Na maioria das vezes, é porque alguém abriu o ficheiro com uma versão do Excel que não suporta a cocriação. Se uma única pessoa fizer isto, todas as outras obterão um erro de "bloqueio", mesmo que estejam a utilizar uma versão do Excel que suporta a cocriação.
Versões do Excel que suportam a cocriação.
-
Excel para Microsoft 365*
-
Excel para Microsoft 365 para Mac*
-
Excel para a Web
-
Excel para Android
-
Excel para iOS
-
Excel Mobile
* A cocriação nesta versão requer que tenha a versão mais recente do Excel instalada e requer que inicie sessão numa conta de subscrição do Microsoft 365. Tenha em atenção que, se tiver uma conta escolar ou profissional, poderá ainda não ter uma versão que suporte a cocriação. Tal pode acontecer porque o seu administrador ainda não lhe forneceu a versão mais recente para instalação.
Se continuar a receber o erro "bloqueado", consulte O ficheiro do Excel está bloqueado para edição para obter mais soluções para este problema.
Pode ver as seleções de outras pessoas em cores diferentes, mas apenas se você e outras pessoas estiverem a utilizar Excel para Microsoft 365, Excel para a Web, Excel para Android, Excel Mobile ou Excel para iOS. Além disso, se as pessoas estiverem a utilizar Excel para Microsoft 365, todas as pessoas precisam de ter a funcionalidade Guardar Automaticamente ativada para ver as seleções coloridas.
Se estiver a utilizar Excel para Microsoft 365, Excel para a Web, Excel para Android ou Excel para iOS e não vir as seleções de outras pessoas, aguarde alguns segundos. Se ainda não vir as seleções de alguém, certifique-se de que está a utilizar Excel para Microsoft 365, Excel para a Web, Excel para Android ou Excel para iOS. Se estiver a utilizar outra versão, como Excel Mobile, as respetivas seleções não serão apresentadas para si. No entanto, todas as alterações que a pessoa fizer serão apresentadas quase instantaneamente. Além disso, se estiver a utilizar uma versão mais antiga do Excel, como o Excel 2013, não poderá editar o ficheiro ao mesmo tempo que o utilizador e não poderá ver as respetivas seleções.
Para cocriarem documentos e verem as alterações feitas pelas outras pessoas, todos têm de utilizar uma versão da aplicação Excel que suporte a cocriação. Excel para Android, Excel para iOS, Excel Mobile e Excel para Microsoft 365 são as versões que suportam atualmente a cocriação. Se não tiverem uma versão suportada, podem sempre utilizar Excel para a Web no browser. Se isso não resolver o problema, experimente um ou mais dos seguintes procedimentos:
-
Aguarde um ou dois minutos. Por vezes, demora algum tempo para que o Excel e a nuvem comuniquem um com o outro.
-
Se for apresentado, diga a todos para selecionarem o botão Ativar Edição .
-
Certifique-se de que todas as pessoas que estão a trabalhar no Excel para Microsoft 365 têm a funcionalidade Guardar Automaticamente ativada.
-
Se alguém estiver a utilizar o OneDrive para sincronizar ficheiros, tem de se certificar de que não está em pausa. Além disso, precisam da definição Utilizar o Office 2016 para sincronizar ficheiros... ativada. Encontrará detalhes sobre esta definição aqui.
-
Certifique-se de que as pessoas que estão a trabalhar no Excel para Android têm a funcionalidade Guardar Automaticamente ativada. Podem ativá-la ao tocar em Ficheiro >

-
Certifique-se de que as pessoas que estão a trabalhar no Excel para iOS têm a funcionalidade Guardar Automaticamente ativada. Podem ativá-la ao tocar em Ficheiro

-
Certifique-se de que o ficheiro não é só de leitura.
-
Num PC Windows, abra o ficheiro e aceda a Ficheiro > Informações. Resolva os problemas que possam ser apresentados aqui.
Isto pode acontecer ocasionalmente se alguém utilizar uma funcionalidade do Excel que ainda não é totalmente suportada na cocriação do Excel e pode parar temporariamente o processo de cocriação. Se tiver alterações não guardadas que não precisa de manter, pode selecionar Recarregar. Para os conteúdos que precisa de manter, selecione Guardar uma Cópia e guarde o ficheiro como um nome diferente. Em seguida, selecione e copie as alterações que precisa de manter. Por fim, um último passo: abra novamente o ficheiro original que se encontra na nuvem e cole as suas alterações no mesmo.
Normalmente, a última alteração que é guardada, seja com o botão Guardar ou automaticamente com a funcionalidade Guardar Automaticamente, é aquela que "ganha". Existem algumas exceções, mas normalmente é assim que funciona. Se não quiser entrar em conflito com outras pessoas, atribua áreas ou folhas a cada pessoa. Pode explicar estas atribuições quando enviar a ligação ou pode tornar as atribuições óbvias no livro ao colocar os nomes das pessoas nas células de cabeçalho ou ao atribuir os nomes das pessoas às folhas.
Tenha em atenção que, se alguém estiver a utilizar o OneDrive para sincronizar ficheiros, as alterações que fizer enquanto o seu computador estiver offline não serão intercaladas até que este esteja online novamente. Quando a pessoa estiver online, todas as alterações serão intercaladas de uma só vez.
Sim. No Excel para a Web, aceda à pasta que contém o ficheiro. Em seguida, clique no nome do ficheiro e selecione Histórico de versões. Em seguida, selecione uma versão mais antiga à esquerda e essa versão será aberta. Se quiser restaurá-la para a versão atual, aguarde até que todos deixem de ser cocriação e, em seguida, selecione Restaurar.
Para cocriar no Excel para Android, tem de se certificar de que alguns itens estão configurados antes de começar. Depois disso, bastam alguns passos para cocriar com outras pessoas.
-
Precisa de ter a versão mais recente do Excel instalada e precisa de iniciar sessão no Excel com uma conta Microsoft. Aceda a Ficheiro > Abrir e certifique-se de que a conta Microsoft está listada na página. Se não estiver, toque em Adicionar um local para adicionar a conta. Tenha em atenção que, se tiver um telemóvel ou tablet com mais de 10,1 polegadas, terá de iniciar sessão com uma conta de subscrição do Microsoft 365 .
-
Precisa de utilizar ficheiros .xlsx, .xlsm ou .xlsb. Se o seu ficheiro não estiver neste formato, abra o ficheiro numa versão de ambiente de trabalho do Excel. Em seguida, toque em Ficheiro > Guardar Como > Procurar > Guardar com o tipo e altere o formato para.xlsx, .xlsm ou .xlsb.
-
Crie ou abra um ficheiro e, em seguida, toque em Ficheiro > Guardar Como.
-
Verifique a localização atual do ficheiro. Se o OneDrive ou o SharePoint estiver selecionado, toque no botão Anterior e avance para o passo seguinte. Se nenhum destes produtos estiver selecionado, toque em OneDrive ou em SharePoint no lado esquerdo, atribua um nome ao ficheiro e, em seguida, toque em Guardar.
-
Toque em

-
Escreva endereços de e-mail na caixa Convidar pessoas e separe cada um deles com um ponto e vírgula.
-
Certifique-se de que também seleciona Pode editar.
-
Quando terminar, toque no botão Partilhar. Tocar neste botão irá enviar mensagens de e-mail às pessoas automaticamente.
Sugestão: Se quiser enviar a ligação por si próprio, não toque no botão Partilhar. Em vez disso, toque em Partilhar como ligação.
Se tiver tocado no botão Partilhar, as pessoas receberão uma mensagem de e-mail com um convite para abrirem o ficheiro. Podem selecionar a ligação para abrir o livro. Um browser irá abrir o livro no Excel para a Web. Podem cocriar no Excel para a Web imediatamente ao selecionar Editar Livro > Editar no Browser.
Se quiser utilizar uma aplicação do Excel e não Excel para a Web para cocriar, pode selecionar Editar Livro > Editar no Excel. No entanto, precisarão de uma versão da aplicação Excel que suporte a cocriação. Excel para Android, Excel para iOS, Excel Mobile e Excel para Microsoft 365 são as versões que suportam atualmente a cocriação.
Agora pode cocriar o livro ao mesmo tempo que outras pessoas. Para ver quem está a editar o ficheiro consigo, toque em Partilhar no canto superior direito e, em seguida, toque em Gerir. Se existirem outras pessoas a trabalhar no ficheiro ao mesmo tempo, verá os nomes das mesmas listados. Se tiverem uma etiqueta A editar, significa que estão a trabalhar no ficheiro.
Perguntas mais frequentes
Existem vários motivos para a ocorrência deste erro. Na maioria das vezes, é porque alguém abriu o ficheiro com uma versão do Excel que não suporta a cocriação. Se apenas uma pessoa o fizer, todas as outras pessoas receberão o erro "bloqueado", mesmo que todas as outras pessoas estejam a utilizar uma versão do Excel que suporte a cocriação.
Versões do Excel que suportam a cocriação.
-
Excel para Microsoft 365*
-
Excel para Microsoft 365 para Mac*
-
Excel para a Web
-
Excel para Android
-
Excel para iOS
-
Excel Mobile
* A cocriação nesta versão requer que tenha a versão mais recente do Excel instalada e requer que inicie sessão numa conta de subscrição do Microsoft 365. Tenha em atenção que, se tiver uma conta escolar ou profissional, poderá ainda não ter uma versão que suporte a cocriação. Tal pode acontecer porque o seu administrador ainda não lhe forneceu a versão mais recente para instalação.
Se continuar a receber o erro "bloqueado", consulte O ficheiro do Excel está bloqueado para edição para obter mais soluções para este problema.
Pode ver as seleções de outras pessoas em cores diferentes, mas apenas se você e outras pessoas estiverem a utilizar Excel para Microsoft 365, Excel para a Web, Excel para Android, Excel Mobile ou Excel para iOS. Além disso, se as pessoas estiverem a utilizar Excel para Microsoft 365, todas as pessoas precisam de ter a funcionalidade Guardar Automaticamente ativada para ver as seleções coloridas.
Se estiver a utilizar Excel para Microsoft 365, Excel para a Web, Excel para Android ou Excel para iOS e não vir as seleções de outras pessoas, aguarde alguns segundos. Se ainda não vir as seleções de alguém, certifique-se de que está a utilizar Excel para Microsoft 365, Excel para a Web, Excel para Android ou Excel para iOS. Se estiver a utilizar outra versão, como Excel Mobile, as respetivas seleções não serão apresentadas para si. No entanto, todas as alterações que a pessoa fizer serão apresentadas quase instantaneamente. Além disso, se estiver a utilizar uma versão mais antiga do Excel, como o Excel 2013, não poderá editar o ficheiro ao mesmo tempo que o utilizador e não poderá ver as respetivas seleções.
Para cocriarem documentos e verem as alterações feitas pelas outras pessoas, todos têm de utilizar uma versão da aplicação Excel que suporte a cocriação. Excel para Android, Excel para iOS, Excel Mobile e Excel para Microsoft 365 são as versões que suportam atualmente a cocriação. Se não tiverem uma versão suportada, podem sempre utilizar Excel para a Web no browser ao selecionar Editar Livro > Editar no Browser. Se isso não resolver o problema, experimente um ou mais dos seguintes procedimentos:
-
Aguarde um ou dois minutos. Por vezes, demora algum tempo para que o Excel e a nuvem comuniquem um com o outro.
-
Se for apresentado, diga a todos para selecionarem o botão Ativar Edição .
-
Certifique-se de que todas as pessoas que estão a trabalhar no Excel para Microsoft 365 têm a funcionalidade Guardar Automaticamente ativada no canto superior esquerdo da janela do Excel.
-
Se alguém estiver a utilizar o OneDrive para sincronizar ficheiros, tem de se certificar de que não está em pausa. Além disso, precisam da definição Utilizar o Office 2016 para sincronizar ficheiros... ativada. Encontrará detalhes sobre esta definição aqui.
-
Certifique-se de que as pessoas que estão a trabalhar no Excel para Android têm a funcionalidade Guardar Automaticamente ativada. Podem ativá-la ao tocar em Ficheiro >

-
Certifique-se de que as pessoas que estão a trabalhar no Excel para iOS têm a funcionalidade Guardar Automaticamente ativada. Podem ativá-la ao tocar em Ficheiro

-
Certifique-se de que o ficheiro não é só de leitura.
-
Num PC Windows, abra o ficheiro e aceda a Ficheiro > Informações. Resolva os problemas que possam ser apresentados aqui.
Isto pode acontecer ocasionalmente se alguém utilizar uma funcionalidade do Excel que ainda não é totalmente suportada na cocriação do Excel. Isto poderá parar o processo de cocriação temporariamente. Se não tiver alterações não guardadas, basta tocar em Atualizar. Se tiver alterações não guardadas que não precise de manter, pode tocar em Eliminar alterações. Para conteúdos que precisa de manter, toque em Guardar uma cópia e guarde o ficheiro com um nome diferente. Em seguida, selecione e copie as alterações que precisa de manter. Por fim, um último passo: reabra o ficheiro original que está na nuvem e cole novamente as suas alterações.
Normalmente, a última alteração que é guardada, seja com o botão Guardar ou automaticamente com a funcionalidade Guardar Automaticamente, é aquela que "ganha". Existem algumas exceções, mas normalmente é assim que funciona. Se não quiser entrar em conflito com outras pessoas, atribua áreas ou folhas a cada pessoa. Pode explicar estas atribuições quando enviar a ligação ou pode tornar as atribuições óbvias no livro ao colocar os nomes das pessoas nas células de cabeçalho ou ao atribuir os nomes das pessoas às folhas.
Tenha em atenção que, se alguém estiver a utilizar o OneDrive para sincronizar ficheiros, as alterações que fizer enquanto o seu computador estiver offline não serão intercaladas até que este esteja online novamente. Quando a pessoa estiver online, todas as alterações serão intercaladas de uma só vez.
Sim. No Excel para Android, toque em Ficheiro > Histórico. Em seguida, toque numa versão anterior e esta será aberta. Se quiser restaurá-la para a versão atual, aguarde até que já ninguém esteja a cocriar e, em seguida, toque em Restaurar esta versão.
Para cocriar no Excel para iOS, tem de se certificar de que alguns itens estão configurados antes de começar. Depois disso, bastam alguns passos para cocriar com outras pessoas.
-
Precisa de ter a versão mais recente do Excel instalada e precisa de iniciar sessão no Excel com uma conta Microsoft. Quando abrir o Excel, toque em Abrir e certifique-se de que a sua conta Microsoft está listada na página. Se não estiver, toque em Adicionar um local para adicionar a conta. Tenha em atenção que, se tiver um telemóvel ou tablet com mais de 10,1 polegadas, terá de iniciar sessão com uma conta de subscrição do Microsoft 365 .
-
Precisa de utilizar ficheiros .xlsx, .xlsm ou .xlsb. Se o seu ficheiro não estiver neste formato, abra o ficheiro numa versão de ambiente de trabalho do Excel. Em seguida, selecione Ficheiro > Guardar Como > Procurar > Guardar com o tipo e altere o formato para .xlsx, .xlsm ou .xlsb.
Para cocriar, tem de guardar o livro no OneDrive, no OneDrive para Empresas ou numa biblioteca do SharePoint Online. Tenha em atenção que os sites do SharePoint no Local (sites que não são alojados pela Microsoft) não suportam a cocriação. Se não tiver a certeza de qual está a utilizar, pergunte à pessoa responsável pelo seu site ou ao seu departamento de TI.
-
Crie ou abra um ficheiro.
-
Se tiver criado um ficheiro, toque em Ficheiro

-
Se tiver aberto um ficheiro existente, toque em Ficheiro

-
Toque em Partilhar

-
Se quiser enviar a ligação para o ficheiro, toque em Copiar Ligação > Ver e Editar. Em seguida, cole a ligação numa mensagem de e-mail ou janela de MI.
-
Se quiser que o Excel envie a ligação automaticamente numa mensagem de e-mail, toque em Convidar Pessoas. Em seguida, escreva os endereços de e-mail na caixa Convidar Pessoas e toque em Enter após cada endereço. Além disso, certifique-se de que a opção Pode editar está ativada. Por fim, toque em Enviar.
Se tiver tocado em Enviar no passo anterior, as pessoas receberão uma mensagem de e-mail a convidá-las para abrirem o ficheiro. Podem selecionar a ligação para abrir o livro. Um browser irá abrir o livro no Excel para a Web. Podem cocriar no Excel para a Web imediatamente ao selecionar Editar Livro > Editar no Browser.
Se quiser utilizar uma aplicação do Excel e não Excel para a Web para cocriar, pode selecionar Editar Livro > Editar no Excel. No entanto, precisarão de uma versão da aplicação Excel que suporte a cocriação. Excel para Android, Excel para iOS, Excel Mobile e Excel para Microsoft 365 são as versões que suportam atualmente a cocriação.
Agora pode cocriar o livro ao mesmo tempo que outras pessoas. Para ver quem está a editar o ficheiro consigo, toque em Partilhar 
Perguntas mais frequentes
Existem vários motivos para a ocorrência deste erro. Na maioria das vezes, é porque alguém abriu o ficheiro com uma versão do Excel que não suporta a cocriação. Se apenas uma pessoa o fizer, todas as outras pessoas receberão o erro "bloqueado", mesmo que todas as outras pessoas estejam a utilizar uma versão do Excel que suporte a cocriação.
Versões do Excel que suportam a cocriação.
-
Excel para Microsoft 365*
-
Excel para Microsoft 365 para Mac*
-
Excel para a Web
-
Excel para Android
-
Excel para iOS
-
Excel Mobile
* A cocriação nesta versão requer que tenha a versão mais recente do Excel instalada e requer que inicie sessão numa conta de subscrição do Microsoft 365. Tenha em atenção que, se tiver uma conta escolar ou profissional, poderá ainda não ter uma versão que suporte a cocriação. Tal pode acontecer porque o seu administrador ainda não lhe forneceu a versão mais recente para instalação.
Se continuar a receber o erro "bloqueado", consulte O ficheiro do Excel está bloqueado para edição para obter mais soluções para este problema.
Pode ver as seleções de outras pessoas em cores diferentes, mas apenas se você e outras pessoas estiverem a utilizar Excel para Microsoft 365, Excel para a Web, Excel para Android, Excel Mobile ou Excel para iOS. Além disso, se as pessoas estiverem a utilizar Excel para Microsoft 365, todas as pessoas precisam de ter a funcionalidade Guardar Automaticamente ativada para ver as seleções coloridas.
Se estiver a utilizar Excel para Microsoft 365, Excel para a Web, Excel para Android ou Excel para iOS e não vir as seleções de outras pessoas, aguarde alguns segundos. Se ainda não vir as seleções de alguém, certifique-se de que está a utilizar Excel para Microsoft 365, Excel para a Web, Excel para Android ou Excel para iOS. Se estiver a utilizar outra versão, como Excel Mobile, as respetivas seleções não serão apresentadas para si. No entanto, todas as alterações que a pessoa fizer serão apresentadas quase instantaneamente. Além disso, se estiver a utilizar uma versão mais antiga do Excel, como o Excel 2013, não poderá editar o ficheiro ao mesmo tempo que o utilizador e não poderá ver as respetivas seleções.
Para cocriarem documentos e verem as alterações feitas pelas outras pessoas, todos têm de utilizar uma versão da aplicação Excel que suporte a cocriação. Excel para Android, Excel para iOS, Excel Mobile e Excel para Microsoft 365 são as versões que suportam atualmente a cocriação. Se não tiverem uma versão suportada, podem sempre utilizar Excel para a Web no browser ao selecionar Editar Livro > Editar no Browser. Se isso não resolver o problema, experimente um ou mais dos seguintes procedimentos:
-
Aguarde um ou dois minutos. Por vezes, demora algum tempo para que o Excel e a nuvem comuniquem um com o outro.
-
Se for apresentado, diga a todos para selecionarem o botão Ativar Edição .
-
Certifique-se de que todas as pessoas que estão a trabalhar no Excel para Microsoft 365 têm a funcionalidade Guardar Automaticamente ativada no canto superior esquerdo da janela do Excel.
-
Se alguém estiver a utilizar o OneDrive para sincronizar ficheiros, tem de se certificar de que não está em pausa. Além disso, precisam da definição Utilizar o Office 2016 para sincronizar ficheiros... ativada. Encontrará detalhes sobre esta definição aqui.
-
Certifique-se de que as pessoas que estão a trabalhar no Excel para Android têm a funcionalidade Guardar Automaticamente ativada. Podem ativá-la ao tocar em Ficheiro >

-
Certifique-se de que as pessoas que estão a trabalhar no Excel para iOS têm a funcionalidade Guardar Automaticamente ativada. Podem ativá-la ao tocar em Ficheiro

-
Certifique-se de que o ficheiro não é só de leitura.
-
Num PC Windows, abra o ficheiro e aceda a Ficheiro > Informações. Resolva os problemas que possam ser apresentados aqui.
Isto pode acontecer ocasionalmente se alguém utilizar uma funcionalidade do Excel que ainda não é totalmente suportada na cocriação do Excel. Isto poderá parar o processo de cocriação temporariamente. Se não tiver alterações não guardadas, basta tocar em Atualizar. Se tiver alterações não guardadas que não precise de manter, pode tocar em Eliminar alterações. Para conteúdos que precisa de manter, toque em Guardar uma cópia e guarde o ficheiro com um nome diferente. Em seguida, selecione e copie as alterações que precisa de manter. Por fim, um último passo: reabra o ficheiro original que está na nuvem e cole novamente as suas alterações.
Normalmente, a última alteração que é guardada, seja com o botão Guardar ou automaticamente com a funcionalidade Guardar Automaticamente, é aquela que "ganha". Existem algumas exceções, mas normalmente é assim que funciona. Se não quiser entrar em conflito com outras pessoas, atribua áreas ou folhas a cada pessoa. Pode explicar estas atribuições quando enviar a ligação ou pode tornar as atribuições óbvias no livro ao colocar os nomes das pessoas nas células de cabeçalho ou ao atribuir os nomes das pessoas às folhas.
Tenha em atenção que, se alguém estiver a utilizar o OneDrive para sincronizar ficheiros, as alterações que fizer enquanto o seu computador estiver offline não serão intercaladas até que este esteja online novamente. Quando a pessoa estiver online, todas as alterações serão intercaladas de uma só vez.
Se quiser restaurar o ficheiro para uma versão anterior, aguarde até que já ninguém esteja a cocriar. Em seguida, toque em Ficheiro 











