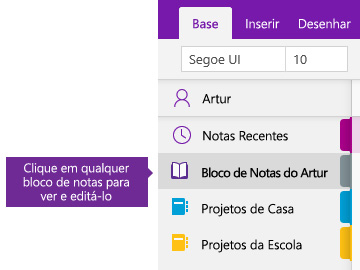Criar um bloco de notas no OneNote

O OneNote é um bloco de notas digital que guarda e sincroniza as suas notas automaticamente enquanto trabalha.
-
Escreva as informações no seu bloco de notas ou insira-as a partir de outras aplicações e páginas Web.
-
Tome notas escritas à mão ou desenhe as suas ideias.
-
Utilize o realce e as etiquetas para marcar as notas com facilidade.
-
Partilhe blocos de notas para colaborar com outras pessoas.
-
Aceda aos seus blocos de notas em qualquer dispositivo.
Sugestão: Esta formação abrange a aplicação OneNote no Windows 10. Para começar a utilizar o OneNote no seu Mac, consulte Tarefas básicas no OneNote para Mac.
Criar um bloco de notas
Comece com um só bloco de notas. Pode criar blocos de notas adicionais para diferentes tópicos ou projetos sempre que quiser.
-
Abra o OneNote para Windows 10.
Sugestão: Se tiver múltiplas versões do OneNote no Windows 10, consulte Qual é a diferença entre o OneNote e o OneNote 2016?
-
Clique no botão Mostrar Blocos de Notas

-
Na parte inferior da lista que é aberta, clique no botão + Bloco de Notas.
-
Escreva um nome para o bloco de notas na caixa Nome do Bloco de Notas.
-
Clique em Criar Bloco de Notas.
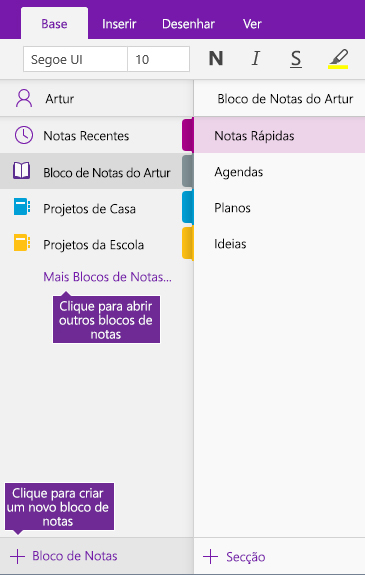
Abrir um bloco de notas
Para além de criar os seus próprios blocos de notas, pode abrir blocos de notas que tenham sido criados e partilhados por outras pessoas.
-
Clique no botão Mostrar Blocos de Notas

-
Na lista que é aberta, clique em Mais Blocos de Notas.
-
Na janela Mais Blocos de Notas, selecione um dos blocos de notas na lista e, em seguida, clique em Abrir Bloco de Notas.
Não vê o bloco de notas que procura? Clique em Adicionar Conta e inicie sessão com a conta em que os seus blocos de notas estão armazenados.
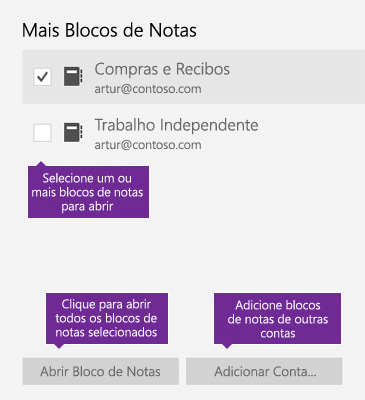
Alternar entre blocos de notas abertos
O OneNote permite-lhe manter vários blocos de notas abertos em simultâneo e é fácil alternar entre eles.
-
Clique no botão Mostrar Blocos de Notas

-
Na lista de blocos de notas abertos, clique no bloco de notas em que pretende trabalhar.
Para regressar ao bloco de notas anterior (ou a qualquer outro bloco de notas que já tenha aberto), repita os passos anteriores.