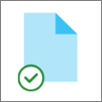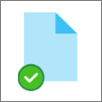Com os Ficheiros a Pedido do OneDrive, pode aceder a todos os seus ficheiros no OneDrive ou no SharePoint Online sem ter de os transferir e ocupar espaço de armazenamento no seu dispositivo.

Poupe espaço com OneDrive
Com os Ficheiros a Pedido do OneDrive, poderá:
-
Poupar espaço no seu dispositivo ao tornar os ficheiros disponíveis apenas online
-
Configurar os ficheiros e pastas para que estejam sempre disponíveis localmente no seu dispositivo
-
Ver informações importantes sobre os ficheiros, por exemplo se estão a ser partilhados
-
Ver miniaturas para mais de 300 tipos de ficheiro diferentes mesmo que não tenha instalada a aplicação necessária para a abrir
Certifique-se de que tem a sua ação OneDrive no seu dispositivo. As definições dos Ficheiros a Pedido são exclusivas de cada dispositivo, por isso certifique-se de que os ativou para cada dispositivo onde o pretende utilizar.
Abra as definições do OneDrive (selecione o ícone de nuvem do OneDrive na sua área de notificação e, em seguida, selecione o ícone de Ajuda e Definições do OneDrive e, em seguida, Definições.)
Nota: Uma atualização para OneDrive definições será gradualmente adicionada aos utilizadores, a partir de setembro de 2022. Saiba mais.
-
Selecione a caixa Poupar espaço e transfira ficheiros à medida que os utiliza.
-
Selecione Sincronização, fazer uma back-up e, em seguida, Definições avançadas.
-
Em seguida, escolha como pretende aceder aos seus ficheiros.
Os seus ficheiros terão os seguintes estados no Explorador de Ficheiros:
|
|
Um ícone de nuvem azul junto a OneDrive ficheiro ou pasta indica que o ficheiro só está disponível online. Os ficheiros apenas online não ocupam espaço no seu computador. Verá um ícone de nuvem para cada ficheiro apenas online no Explorador de Ficheiros, mas o ficheiro não será transferido para o seu dispositivo até o abrir. Não pode abrir ficheiros apenas online quando o seu dispositivo não está ligado à Internet. |
|
|
Quando abrir um ficheiro apenas online, o mesmo será transferido para o seu dispositivo e irá tornar-se um ficheiro disponível localmente. Pode abrir um ficheiro disponível localmente em qualquer altura e sem precisar de acesso à Internet. Se precisar de mais espaço, pode tornar o ficheiro novamente disponível apenas online. Clique com o botão direito do rato no ficheiro e selecione "Libertar espaço." Com o Sistema de Armazenamento acionado, estes ficheiros ficarão ficheiros apenas online após o período de tempo selecionado. |
|
|
Apenas os ficheiros que marcar como "Manter sempre neste dispositivo" têm o círculo verde com a marca de verificação branca. Estes ficheiros sempre disponíveis são transferidos para o seu dispositivo e ocupam espaço, mas estão sempre acessíveis mesmo quando está offline. |
Certifique-se de que tem a sua ação OneDrive no seu dispositivo. As definições dos Ficheiros a Pedido são exclusivas de cada dispositivo, por isso certifique-se de que os ativou para cada dispositivo onde o pretende utilizar.
-
Clique no ícone de nuvem do OneDrive na Barra de Menus, clique nas reticências para abrir o menu e selecione Preferências.
-
Aceda ao separador Preferências.
-
Em Ficheiros a Pedido, selecione Transferir ficheiros à medida que os utiliza ou Transferir todos os ficheiros agora.
Os seus ficheiros terão estes estados no Finder:
|
|
Um ícone de nuvem azul junto a OneDrive ficheiro ou pasta indica que o ficheiro só está disponível online. Os ficheiros apenas online não ocupam espaço no seu computador. Verá um ícone de nuvem para cada ficheiro apenas online no Explorador de Ficheiros, mas o ficheiro não será transferido para o seu dispositivo até o abrir. Não pode abrir ficheiros apenas online quando o seu dispositivo não está ligado à Internet. |
|
|
Quando abrir um ficheiro apenas online, o mesmo será transferido para o seu dispositivo e irá tornar-se um ficheiro disponível localmente. Pode abrir um ficheiro disponível localmente em qualquer altura e sem precisar de acesso à Internet. Se precisar de mais espaço, pode tornar o ficheiro novamente disponível apenas online. Clique com o botão direito do rato no ficheiro e selecione "Libertar espaço." Com o Sistema de Armazenamento acionado, estes ficheiros ficarão ficheiros apenas online após o período de tempo selecionado. |
|
|
Apenas os ficheiros que marcar como "Manter sempre neste dispositivo" têm o círculo verde com a marca de verificação branca. Estes ficheiros sempre disponíveis são transferidos para o seu dispositivo e ocupam espaço, mas estão sempre acessíveis mesmo quando está offline. |
-
Clique com o botão direito do rato num ficheiro ou pasta.
-
Selecione Manter sempre neste dispositivo ou Libertar espaço.
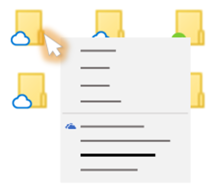
Notas:
-
As novas pastas ou ficheiros criados online ou noutro dispositivo serão apresentados como ficheiros apenas online para poupar o máximo de espaço. No entanto, se marcar uma pasta como "Manter sempre neste dispositivo", os novos ficheiros nessa pasta serão transferidos para o seu dispositivo como ficheiros sempre disponíveis.
-
Se uma pasta estiver definida como apenas online, ainda poderá marcar ficheiros individuais dentro da mesma como sempre disponíveis.
-
A pesquisa de ambiente de trabalho pode procurar ficheiros apenas online pelo nome, mas não pode procurar os conteúdos dentro de ficheiros apenas online porque não estão armazenados no dispositivo.
Quer mais?
Saiba mais sobre os Ficheiros a Pedido do OneDrive
Ficheiros a Pedido do OneDrive e Sensor de Armazenamento para Windows 10