Organize a sua caixa de entrada no Outlook for Windows
Organizar a sua caixa de entrada é fundamental para mantê-lo produtivo. Fazendo a mudança do Gmail para o Outlook, eis algumas diferenças na terminologia e funcionalidade entre as duas apps:
-
O Outlook utiliza pastas, enquanto o Gmail utiliza etiquetas, para organizar mensagens.
-
O Outlook usa regras para classificar os seus e-mails em pastas e categorias à medida que são entregues. O Gmail usa filtros. O Outlook também tem Filtros, mas no Outlook é uma forma de classificar a caixa de entrada ou uma pasta.
-
Sinalizar um e-mail no Outlook é muito parecido com um e-mail no Gmail.
Use pastas para organizar o seu email
-
Selecione uma mensagem.
-
Selecione Mover.
-
Escolha uma pasta.
Ou arraste e deixe cair um e-mail numa pasta.
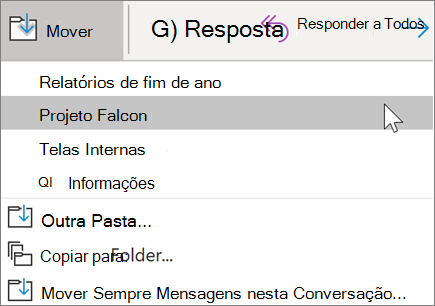
Criar Regras para classificar o seu e-mail automaticamente
Podes tornar as tuas Regras tão complicadas ou simples como quiseres. Eis como envia rapidamente todas as mensagens de um único remetente para uma pasta específica:
-
Clique com o direito numa mensagem.
-
Selecione Regras.
-
Escolha Sempre mover mensagens de [nome do remetente].
-
Escolha uma pasta ou selecione Novo para criar uma nova.
-
Selecione OK.
Nota: Para tornar a sua regra mais complicada, clique com o botão direito numa mensagem e selecione Regras > Criar Regra. Leia Gerir As mensagens de e-mail utilizando regras para saber mais.
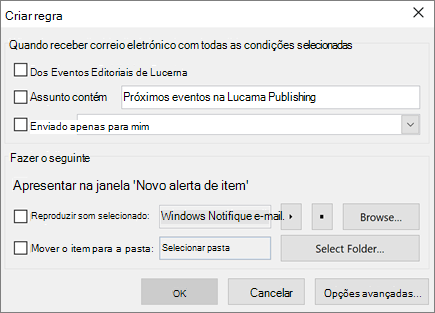
E-mail de bandeira para acompanhamento
-
Selecione um e-mail.
-
Selecione Acompanhamento.
-
Selecione uma opção.
Ou, pairar sobre a mensagem e selecionar a bandeira.
Para ver todas as suas mensagens sinalizadas:
-
Selecione filter Email > Sinalizado.
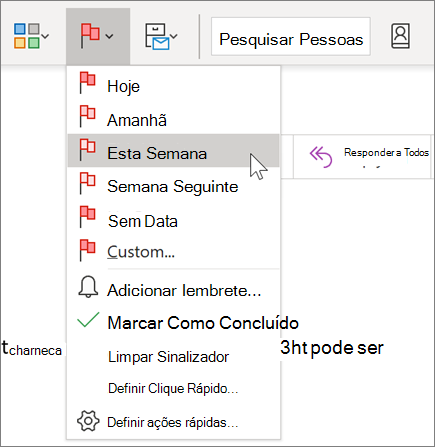
Arquivar e-mail
Use o Archive quando quiser manter uma caixa de entrada limpa, mas não queira apagar determinados e-mails. Ao contrário das mensagens eliminadas, as mensagens arquivadas podem ser pesquisadas.
-
Selecione uma ou mais mensagens.
-
Selecione Arquivar.
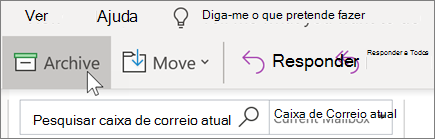
Nota: As funcionalidades e informações deste guia aplicam-se ao Outlook Mail como disponível através de Microsoft 365.










